キャップカットのアニメーションの使い方について解説します。
テキスト(文字)のアニメーション(エフェクト)については下記のページを参考にして下さい。
キャップカットのアニメーションとは
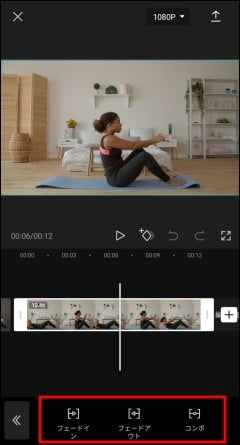
キャップカットのアニメーションとは、動画の枠組みに動きを加えるアニメーション(エフェクト)です。
「フェードイン」「フェードアウト」「コンボ」の3種類があります。
それとは別に、入力した文字(テキスト)のスタイルを変更することで、動く文字(アニメーション)の効果を加えることもできます。
また、キーフレームという機能を使うことによっても、文字に動きをつけることも可能です。
詳しくは、以下のページを参考にしてください。
キャップカットのアニメーションどこ?ない?
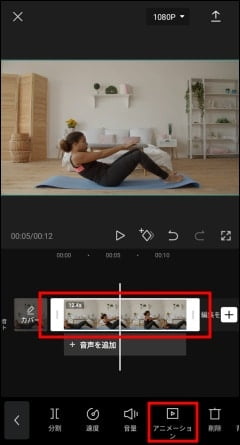
キャップカットのアニメーションがどこにあるかわかわず、メインメニューないようで困っているケースもあるようですが、アニメーションを使うにはまずアニメーションの効果(エフェクト)を加える動画や写真を選択する必要があります。
タイムラインにあるトラック(オブジェクト)をタッチすると、白い枠で囲まれますが、それが選択されている状態です。
何も選択されていない状態のメインメニューには「アニメーション」のアイコンは表示されませんので注意してください。
キャップカットのアニメーション動かない?反映されない?
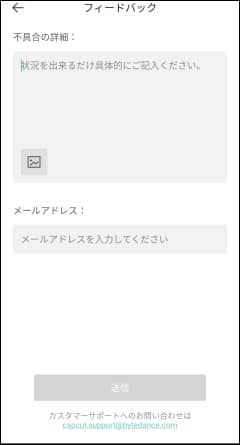
キャップカット(CapCut)アプリを使っていて、アニメーションを追加したのに上手くプレビューに反映されないことや、上手く動かないことがたまに起こるようです。
上手くプレビューに反映されないのは、処理に時間がかかっているだけなので、ほとんどの場合は、少し時間をおけば、プレビューにもアニメーションが反映されます。
プレビューではなく、そもそも上手く動かない(追加できない・バグ)主な原因は、アプリのバージョンアップによるものなので、アプリを一度閉じて、スマホの裏でも動いていないか確認して、再度アプリを起動させてみたり、スマホ自体を再起動してみたり、アプリの配布先であるApp StoreやGoogle Playにアクセスして、アプリの更新がないかチェックしてみたりしてください。
もし、しばらくしても改善されないようならば、アプリのフィードバックで一度問い合わせしてみることをおすすめします。
キャップカットのアニメーションを2つ(複数)重ねる方法
「フェードイン」と「フェードアウト」など、キャップカットのアニメーションを2つ、もしくは2つ以上の複数を動画に追加してみたいことは、意外に多くの場面であります。
キャップカットでは基本的に1つの動画に追加できるアニメーションは1つまでと決まっているので、普通のやり方では2つ(複数)重ねることはできません。
しかし、少し工夫すれば2つ(複数)のアニメーションを重ねることは、意外に簡単に可能です。
その方法は主に3つあるので、それぞれについて解説します。
①動画を「分割」する
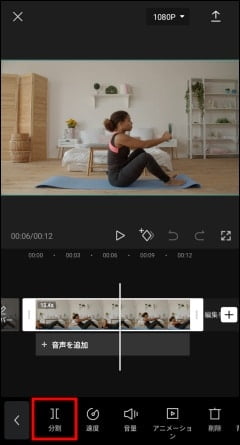
1つ目の方法は、「分割」機能を利用して、動画を2つにして、そのそれぞれの動画にアニメーションを加える方法です。
「フェードイン」&「フェードアウト」など、1つの動画の最初と最後にアニメーションを加えたい場合などに有効です。
②「はめ込み合成」で動画を重ねる
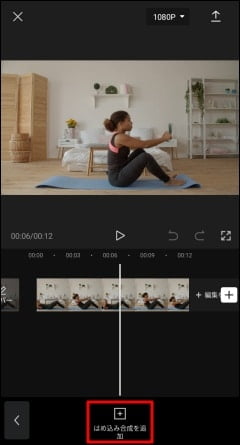
「はめ込み合成」で同じ動画を重ねることによって、上下に重なっている2つの動画それぞれにアニメーションを加えることで、同じ動画に複数のアニメーションを加えることが可能です。
この方法も「①動画を分割する」の内容と同じように、「フェードイン」&「フェードアウト」など、1つの動画の最初と最後にアニメーションを加えたい場合などに有効です。
①と②では、動画のあるタイミングで、2つ以上(複数)のアニメーションを重ねる・加えるということは不可能です。
③動画をエクスポート(書き出し)する
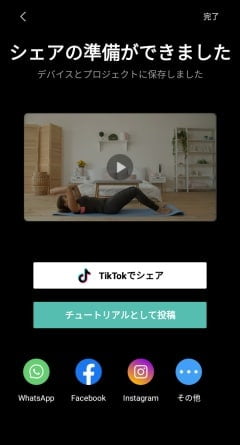
アニメーションを加えた動画をエクスポート(書き出し)して保存し、その動画で新たなプロジェクトを作り、アニメーションを新たに加える。
この方法の場合は、同じタイミングで2つ以上(複数)のアニメーションを重ねることが可能ですが、動画のアニメーションを変更したい場合、1つ目の動画を変更して新たにエクスポート(書き出し)して、その動画を入れ替えるという作業が必要になるので、アニメーションを調整したかったり変更したくなった場合に少し手間となる方法です。
キャップカットのアニメーションの速度のスライド調整
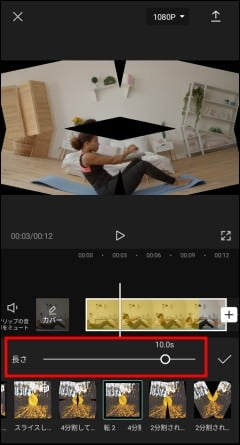
キャップカット(CapCut)アプリではアニメーションの速度(長さ)を変更することが可能です。
アニメーションを選択すると、速度(長さ)を変更するバーが表示されるので、そのバーをスライドさせて、アニメーションの速さを変更します。
アニメーションの速度(長さ)の秒数は、選択した動画の長さによって変わってきます
ただ、いくら速度を遅く(長く)設定しても、ある程度までしか遅くならないアニメーションもあります。
(アニメーションの最後の部分など、一部がすごく遅く長くなる感じです。)
キャップカットのアニメーションの全部の種類とおすすめ
キャップカットのアニメーション「フェードイン」
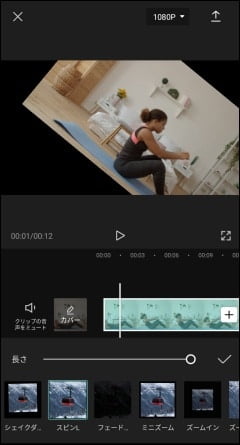
- シェイクダウン
- スピンL
- フェードイン
- ミニズーム
- ズームイン
- ズームアウト
- スライド(左)
- スライド(右)
- スライド(上)
- スライド(下)
- 回転
- 反転
- スピンU1
- スピンU2
- ワイパー
- スイング
- ロールR
- 渦
- ブラインド
- パズル
- スイング(右)
- スイング(下)
- スイング(左上)
- スイング(右上)
- スイング(左下)
- スイング(右下)
- ロック1
- ロック2
- 揺れ
- 縦揺れ
- 横揺れ
- メガズーム
- ズーム
キャップカットのアニメーション「フェードアウト」
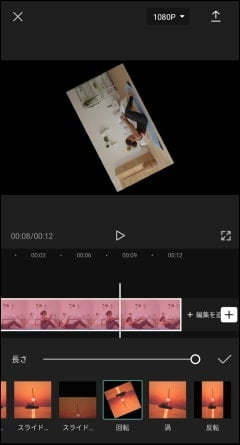
- 回転 外1
- 回転 外2
- 暗転
- ミニズーム
- ズームイン
- ズームアウト
- スライド(左)
- スライド(右)
- スライド(上)
- スライド(下)
- 回転
- 渦
- 反転
キャップカットのアニメーション「コンボ」(3D)

コンボのアニメーションの一部は、3D(奥行きのあるアニメーション)になっています。
3Dのアニメーションは、一覧表示されている右上に3Dと表示されています。
- スライスして回転1
- スライスして回転2
- 4分割して回転1
- 4分割して回転2
- 2分割されたドミノ1
- 2分割されたドミノ2
- チェッカースライド1
- チェッカースライド2
- 引き戸1
- 引き戸2
- コマ1
- コマ2
- 振り子1
- 振り子2
- 上下分割1
- 上下分割2
- アングル
- アングル2
- ジェットコースター1
- ジェットコースター2
- クォーター1
- クォーター2
- サンドイッチビスケット1
- サンドイッチビスケット2
- スマホ1
- スマホ2
- スマホ3
- クリスマス1
- クリスマス2
- ラウンド1
- ラウンド2
- ラウンド3
- ラウンド4
- 切り替え1
- 切り替え2
- 切り替え3
- 切り替え4
- 切り替え5
- 切り替え6
- 3Dカード1
- 3Dカード2
- 3Dカード3
- 3Dカード4
- 3Dカード5
- 3Dカード6
- 立方体1
- 立方体2
- 立方体3
- 立方体4
- 立方体5
- マジックキューブ1
- 三分割1
- 三分割2
- トレイン1
- トレイン2
- トレイン3
- トレイン4
- 中央分割1
- 中央分割2
- 右ゆがみ
- 左ゆがみ
- ビックリハウスのゆがんだ鏡1
- ビックリハウスのゆがんだ鏡2
- 海賊船1
- 海賊船2
- 海賊船3
- 海賊船4
- スリップとスライド1
- スリップとスライド2
- スピン
- ライズスピン
- 回転-フェード
- ヨーヨー1
- ヨーヨー2
- スピンライズ
- スピン落下
- 落下スピン
- 逆立ち
- ズームスピン
- スピンイン
- スピンアウト
- ロールイン・アウト
- ロールイン・アウト2
- バウンス
- バウンス・ズーム
- 万華鏡ズーム
- ゆらゆらズームアウト
- ゆらゆらズームイン
- パズル
- ブラインド
- 接近
- 鼓動
- ズームロール
- 落下(左下)
- 落下(右下)
- 落下(左)
- 落下(右)
- ぐらぐら
- パン(右)
- パン(左)
- ズーム(左)
- ズーム(右)

