キャップカット(CapCut)をつかって、動画に文字入れすることができますが、その文字を透明(半透明)にしたり、文字の背景透過をしたりする方法を解説します。
その他のキャップカットの使い方や、初心者の方でこのページの内容が難しく感じた方は、基本的な操作方法などの説明もされている以下の「キャップカット使い方のまとめ一覧ページ」を参考にして下さい。
それでは、文字を透明にする主な手順は以下になります。
- プロジェクトを新規作成
- スマホから映像・画像を選択
- メニューバーから「テキスト」をタップ
- 「テキストを追加」をタップ
- 文字を入力します。
- 「スタイル」で書式や「色」を決めます。
- 「色」の項目に不透明度を設定するバーがあるので、透明の具合を調整します。
- 動画に文字を表示するタイミングや長さを調整します。
1から5の手順については割愛します。
もしわからない方は、以下のページを参考にして下さい。
文字の書式や色を決める
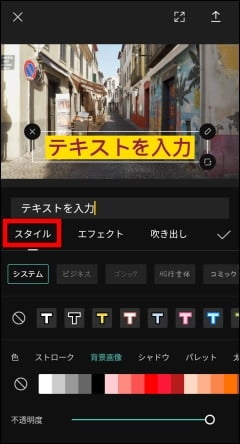
「スタイル」
入力した文字の書式だったり、「色」だったりを設定していきます。(不透明度を設定できます)
「エフェクト」
文字の色を選んだ場合、透明にすることができません。(不透明度を設定できません)
「吹き出し」
文字を透明にすることは可能です。(不透明度を設定できます)
ただし、吹き出し自体の透明度を変更することはできないのです。
「アニメーション」
文字を透明にすることは可能です。(不透明度を設定できます)
文字の不透明度を設定する
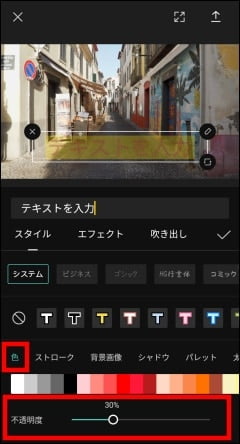
「スタイル」の「色」の項目には、文字を透明にするための不透明度を設定するバーがあります。
このバーで透明の具合を調整します。数字が低いほど(バーが左であるほど)より透明になっていきます。
同じように「背景画像」の項目で文字の背景の透明の具合を調整したり、「シャドウ」の項目で文字の影の透明の具合を調整することができます。
画像の文字は、「色」の不透明度を30、「背景画像」の不透明度を30に設定した場合の文字です。
以上が、キャップカット(CapCut)で文字を透明にする方法になります。
動画に文字を表示する場合、映像を邪魔しないために不透明度を少し下げて、自然に馴染むようにするということはよく行われます。(不透明度が80程度)
また吹き出しやアニメーションにも不透明度が設定できるので、アイデア次第ではスゴク活躍すると思います。
ぜひ、文字を透明にする機能を使って、動画作成に役立ててください。


