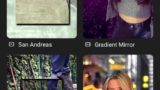大人気の動画編集アプリのFilmoraGoの使い方について解説します。
FilmoraGoがどういう動画編集アプリか知りたい人やアプリのインストールしたい人は、以下のリンクページを参考にしてください。
FilmoraGoアプリをインストールできたら、早速アプリを開いて使ってみましょう。
FilmoraGoで新しいプロジェクトを作成する


まずは、FilmoraGoアプリを起動します。
初めてアプリを起動した場合、初回はデータ(写真や動画)へのアクセス権が求められる場合があります。その場合は「OK」をタップします。また、通知についても表示された場合は、アプリからの通知が必要な場合は「許可」をタップしてください。
アプリが無事起動したら、最初の画面にある「新しいプロジェクト」をタップします。
(たまに、FilmoraGoProの広告が表示されることがあります。その場合は不要な場合は「×」などをタップしてキャンセルしてください。)
FilmoraGoで動画や画像を選択する


新しいプロジェクトでは、まず初めに使用する写真やビデオを選択します。
アプリにはお使いのiPhoneやスマホ内の動画や写真が一覧表示されます。
デフォルトだとアルバムフォルダの中身が一覧表示されるので、フォルダを選択して探したり、動画もしくは写真のみを表示させることもできます。
「ストック」を選択すると、アプリで予め用意されてる動画や画像などの素材を使うことができます。
オープニングや背景として使いたい場合などに便利です。手軽に自分の動画のクオリティやカッコ良さがアップするので、編集で使えそうなときは積極的に使ってみましょう。


動画ファイルの場合は一覧表示で長さ(時間)が表示されます。動画が選択状態だとハサミのマークが表示されるので、それをタップすると、動画の不要な部分を取り除きインポートしたい部分のみをカットして取り込むことができます。


動画編集する素材の動画や写真のファイルはまとめて複数選択することもできます。
複数選択した場合は、選択した順番に配置されます。
写真を複数選択した場合は、3秒の長さで配置されます。
さらに写真の場合は、トランジション(写真と写真の切り替わりのエフェクト)が自動で追加されたり、写真自体がゆっくりズームインするような動きのある映像に自動で編集されているので、写真を複数枚選んだだけで、自動でオシャレなスライドショーの映像ができてしまいます。
サクッと動画編集したい場合、これはかなり便利な機能です。


編集したい動画や写真の選択が終わったら、画面右下の「次へ」をタップします
FilmoraGoの編集画面


①編集終了
編集を終了します。編集はドラフトとして保存されるので、続きから編集を再開することが可能です。
②サポート(ヘルプ)
FilmoraGoのそれぞれの機能の使い方が動画で解説されています。
③エクスポート
動画を全画面表示で再生することができます。
③エクスポート
編集した動画のエクスポート(書き出し)をしてカメラロールに保存します。
各種SNSに投稿(共有)することも可能です。
④戻す
1つ前の編集段階に戻します。
⑤進める
前に戻した編集段階を元に戻します。
⑥再生
編集中の動画を再生します。全体の長さと、現時点の表示がされています。
⑦全画面表示
動画を全画面表示で再生することができます。
⑧クリップの音声をミュート
編集中の動画のもともと音声をワンタッチで削除(ミュート)したり、もとに戻したりできます。
⑨カバー
カバーフレーム(サムネイル、カバー写真、カバー画像)を作成することができます。
カバーフレーム(サムネイル)とは、主にSNSなどで動画を再生する前に表示される画像です。簡単に言うと表紙のことです。
動画の各シーン(フレーム)から静止画を選択することや、iPhoneやスマホ内にある画像をアップロードしてカバーにすることも可能です。
⑩ミュージックを追加
動画に音楽を追加します。編集項目にある「ミュージック」と同じ編集内容です。
⑪動画や画像の追加
動画や画像の追加ができます。追加した後に、それぞれの動画の部分を長押しすると、順序を入れ替えることが可能です。
⑫メニューバー
編集メニューの一覧になります。「トリム」「ミュージック」「テキスト」「ステッカー」「エフェクト」「PIP」「フィルター」「モザイク」「調整」「キャンバス」「透かしカスタマイズ」「最適化」の項目があります。
以上がFilmoraGoの使い方の基本の操作になります。
初めのうちは目新しい項目ばかりで戸惑うかもしれませんが、繰り返しアプリ触って動画編集をしていくと、アイコンの画像などもわかりやすいので、自然と編集項目を覚えていけます。焦らずに、楽しんで動画編集を続けてみてください。
今回は編集画面の全体像と基本的な操作についてのみ解説しましたが、別ページでは、FilmoraGoでの編集で要望の多いモザイク機能の使い方や、FilmoraGoの大きな特徴で大人気の機能であるテンプレートの使い方について、アプリの操作方法や編集方法の点について解説しているのでぜひ参考にしてみて下さい。
FilmoraGoの使い方(スライドショー)
上の動画のようなかっこいいスライドショーを、FilmoraGoを使って一瞬で誰でも簡単に作れる方法を解説します。本当に一瞬です!!


先ほど解説したように「新しいプロジェクト」でスライドショーで使いたい写真を複数枚選びます。
枚数はお好みでいいですが、写真が1枚で3秒の長さで表示されるようにデフォルトで決まっているので、長さ(尺)が決まっているようならば逆算して枚数を決めても良いです。
(1枚あたり3秒間の表示の長さは変更できます。)
選んだ写真(クリップ)は長押しをすると、並び替えが可能です。
決め終わったら「次へ」をタップします。すると、、、、


なんと、写真を選び終わったらそれで完成です。
FilmoraGoのアプリが自動でかっこよく写真同士をつなぎ合わせてくれています。
あとは「エクスポート」してスマホに保存するなり、SNSなどで共有するなりすればOKです。
音楽は自動的には追加されていないので、メインメニューの「ミュージック」でオンラインを選べば、自分のiPhoneやスマホに適当な音楽がなくても大丈夫です。
この方法以外にも、アプリを起動したときに表示される「スプライシング」を利用すると、いろいろと凝ったスライドショーも簡単に自動で作成できるので、興味がある方はあれこれ試してみてください。無料でいろいろなものが利用できます。




FilmoraGoの音楽の著作権
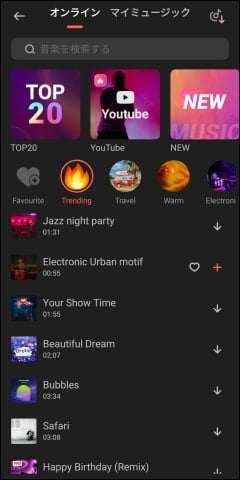
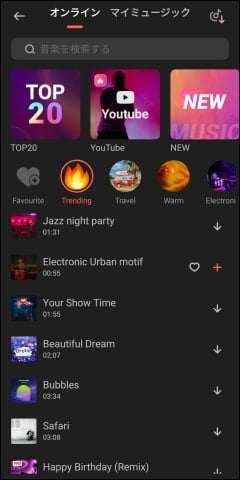
FilmoraGoには、アプリ自体に予めたくさんの音楽が用意されています。
メインメニューの「ミュージック」から「オンライン」のタブをタッチすると、アプリに備わっている音楽を選ぶことができ、上の画像のように楽曲はジャンルごとに分けられています。
FilmoraGoの音楽の著作権についてですが、問い合わせしたところ、ほとんどがFilmoraGo(Wondershare)が保有している楽曲であり、著作権の問題なく無料で自由に使うことができます。
なので、それだけでも、FilmoraGoアプリを使う価値はかなりあります。
ただ、1つ注意点があり、FilmoraGoProを利用しているユーザーは、Proのマークが付いた音楽を使用することができますが、Proの付いた音楽は商用利用等の営利目的での利用はできません。
有料プラン無料プランに限らず、FilmoraGoユーザーはProのマークが付いていない音楽については、商用利用等の営利目的も含めて、自由に利用することが可能となっています。
作った動画は、せっかくならSNSなどに投稿したりシェア(共有)したいと思うユーザーがほとんどだと思いますので、著作権のことを気にせずに音楽を使えるというのはかなりありがたいです。
FilmoraGoを使って動画編集する上で、最初に必要な基本的な内容について解説しましたが理解は深まったでしょうか。
ある程度アプリの操作に慣れれば、後は直感的に操作できる部分が多いのではないかと思います。
簡単な操作で、プロが作ったような高品質な動画編集ができるので、失敗を恐れずに、上手くできないと尻込みせずに、どんどん触って使って、機能を楽しんでみてください。