このページではキャップカット(CapCut)の基本的な編集の流れを解説します。
その他のキャップカットの使い方や、初心者の方でこのページの内容が難しく感じた方は、基本的な操作方法などの説明もされている以下の「キャップカット使い方のまとめ一覧ページ」を参考にして下さい。
もし、アプリの操作ではなく、キャップカットが動画編集アプリとしてどんな使い方ができるのかを知りたい方は、下記に紹介するページを参考にして下さい。
「キャップカット(CapCut)のスゴイところ17選!!」で動画編集アプリとしてスゴイ!!というポイントを紹介していきます。
キャップカットでプロジェクトを新規作成する
まずは、キャップカット(CapCut)アプリを起動します。
初めてアプリを起動した場合、サービス規約とプライバシーポリシーが表示されるので内容を確認して「同意する」をタップします。
アプリが無事起動したら、最初の画面にある「新しいプロジェクト」をタップします。
(※初回はデータ(写真や動画)へのアクセス権が求められます。「OK」をタップします。通知についても表示されます。アプリからの通知が必要な場合は「許可」をタップしてください。)
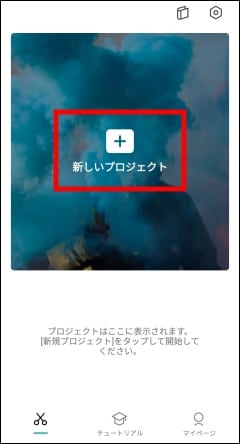
キャップカットで動画や画像を選択する
iPhoneやスマホ内の動画や写真が一覧表示されるので、編集したい動画や写真の右上にある〇をタップして選択します。選択は複数することが可能です。編集したい動画や画像の選択が終わったら、画面右下の「追加」をタップします
一覧表示では、動画の場合は長さが表示されています。それぞれの動画や写真をタップすると、動画は拡大してプレビューが再生され、画像は拡大して表示されます。拡大表示している時にスワイプすると次の動画や画像が表示されます。
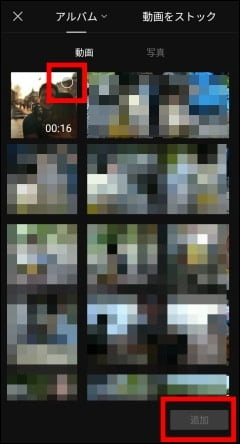
画面左上の「アルバム」をタップすると、iPhoneやスマホ内の動画や画像が保存されているフォルダが一覧表示されて、フォルダの選択することができます。
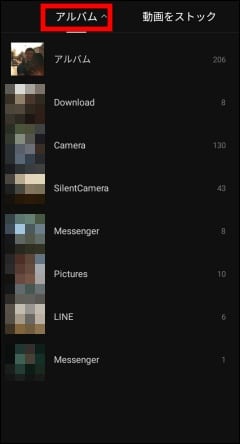
画面右上の「動画をストック」をタップすると、アプリであらかじめ用意されている無料のフリー素材を選択することができます。オープニングやエンドロール、画面の切り替えなどに使える動画素材があります。気軽に自身の動画のクオリティやカッコ良さがアップするので、どんどん使ってみましょう。
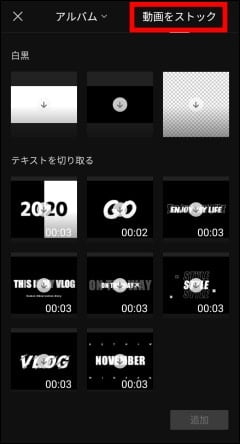
「動画をストック」にある動画のフリー素材の中身については以下をページを参考にしてください。
実際の動画があります。
キャップカット(CapCut)の編集画面
動画や画像を選択し、「追加」をタップすると、動画の編集画面に切り替わります。
編集画面のそれぞれのコマンドについて解説します。
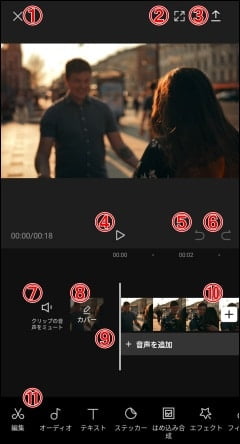
①編集終了
編集を終了します。編集はプロジェクトとして保存されるので、続きから編集を再開することが可能です。
②全画面表示
動画を全画面表示で再生することができます。
③エクスポート
編集した動画のエクスポート(書き出し)を行います。解像度(1080p / 720p / 480p)を選択できたり、フレームレート(60 / 50 / 30 / 25 / 24)を選択してエクスポートが可能です。
④再生
編集中の動画を再生します。全体の長さと、現時点が表示されています。
⑤戻す
1つ前の編集段階に戻します。
⑥進める
前に戻した編集段階を元に戻します。
⑦クリップの音声をミュート
編集中の動画のもともと音声をワンタッチで削除(ミュート)したり、もとに戻したりできます。
⑧カバー
カバーフレーム(サムネイル、カバー写真、カバー画像)を作成することができます。
カバーフレーム(サムネイル)とは、主にSNSなどで動画を再生する前に表示される画像です。簡単に言うと表紙のことです。
動画の各シーン(フレーム)から静止画を選択することや、iPhoneやスマホ内にある画像をアップロードしてカバーにすることも可能です。
静止画を選んだら、自分でテキストを入力したり、テンプレート(ひながた / サンプル)を使用することも可能です。テンプレートは「Trending / Vlog / Fashion / Food」から選択が可能で、気軽にオシャレなカバーが作成できます。テンプレートをコピーすることで、テンプレートを重ねて使用することもできます。また、テンプレートの内容(テキスト、サイズ、位置、傾き、スタイル、エフェクト、吹き出し)を変更することもできるので、テンプレートをベースにして、自分のオリジナルのものが作れます。
⑨音声を追加
動画に音声を追加します。編集項目の「オーディオ」と同じ内容です。
⑩動画や画像の追加
動画や画像の追加ができます。追加した後に、それぞれの動画の部分を長押しすると、順序を入れ替えることが可能になります。
⑪メニューバー
編集メニューの一覧になります。「編集」「オーディオ」「テキスト」「ステッカー」「はめ込み合成」「エフェクト」「フィルター」「フォーマット」「キャンバス」「調整」の項目があります。
それぞれについては、別ページで詳しく解説してきます。
以上がキャップカットの使い方の基本の操作になります。
初めは目新しい項目ばかりで戸惑うかもしれませんが、繰り返しアプリを操作していくと自然と覚えていけるので、焦らず失敗も気にせず、楽しんでドンドン動画編集をしてみてください。



