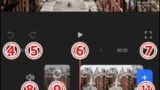FilmoraGoアプリでの動画編集で要望が多いモザイクとテンプレートの使い方について解説します。
FilmoraGoってどんな動画編集アプリなのか知りたい方や、アプリの基本的な操作を知りたい方は以下のページを参考にして下さい。
FilmoraGoでモザイク(ぼかし)を入れる方法
FilmoraGoアプリではモザイク機能が実装されており、誰でも簡単に動画内の好きな箇所にモザイクを入れることができます。
ただ、モザイク機能はFilmoraGo Proの機能となっているため、使用するには有料版となります。
FilmoraGoアプリの無料と有料でできることの違いなとは以下のページを参考にして下さい。
また、2022年1月現在はモザイク機能はandroidユーザーのみが使用できる機能となっているのでご注意ください。(iPhoneでも近日のアップデートで実装される予定です。)
メニューバーのモザイク機能を選択する
それでは早速、動画にモザイクを入れる方法を解説します。
まずは「新しいプロジェクト」をタップしていただき、スマホからモザイクをかけたい動画や画像を選びます。
画面下のメニューバーに編集項目が並んでいるので、横にスクロールすると「モザイク」の表示があるのでタップして選択します。

モザイクの種類を決める

モザイクの種類が4つ表示されるのでお好みのタイプのモザイクを選択します。
モザイクの濃さとサイズや位置を調整する
モザイクを1つ選択すると、モザイクの濃さを調整するバーが表示されます。

モザイクの濃さは0から100まで調整が可能で、50がデフォルトの設定になっています。
数字が小さい方がモザイクの目が細かく、大きいとモザイクの目が大きく粗くなります。
画面でモザイクの濃さは直ぐに反映されるので、確かめながら調整をしましょう。
プレビュー画面ではモザイクの範囲の大きさを変えたり、位置や傾きを調整したりすることができます。調整が完了したら「✓」をタップします。
モザイクの長さを調整する

メインの編集画面に戻ると、動画のタイムラインの下にモザイクのエフェクトが追加されています。
デフォルトでは3秒の長さで配置されますが、モザイクをかけ始めたい場所や終わりたい場所に長さを調整します。
①モザイクをコピー
②選択中のモザイクの始点をタイムバーの位置にする
③モザイクも分割する
④選択中のモザイクの終点をタイムバーの位置にする
⑤モザイクを削除する
⑥⑦をタップすると、直接長さの調節ができたり、
⑧で追加されたエフェクト自体を長押しすると、タイムライン上での位置の移動ができます。
上記のメニューバーや操作の内容は、モザイクではない他のエフェクトや編集の時にも同じように行うことができます。
モザイクをさらに追加したい場合や、既に配置したモザイクの濃さを再び調節したい場合は、モザイクのエフェクトをタップで選択状態にして、画面下に表示されるメニュー「追加」「編集」を選択すれば行うことができます。
後は、画面右上にある「エクスポート」をタップして保存することができます。
まだ有料版のFilmoraGo Proでない場合でも 「エクスポート」 をタップすると、FilmoraGo Proを申し込む画面になるので、支払いが完了すると、そのまま作ったものを保存することができます。
FilmoraGoのテンプレートの使い方
続いて、FilmoraGoアプリでテンプレートを使って、カッコイイ動画を簡単に作る方法を解説します。

アプリを起動して先ほどは「新しいプロジェクト」をタップしていただきましたが、テンプレートを使う場合は、起動時の画面中央に表示されているテンプレートを選択したり、「もっと見る▶」をタップするか、画面右下の「テンプレート」からテンプレートを一覧表示をさて選ぶことができます。
FilmoraGoでテンプレートを選ぶ

テンプレートが一覧表示されるので、お好みのテンプレートを選びます。
画面上には種類別のタブがあり、目的別にテンプレートを探せます。
テンプレートに「PRO」と表示されているものは、FilmoraGoPro(有料)を利用している人のみとなります。

テンプレートをタップすると、そのテンプレートの内容が動画が表示されます。
スワイプすると次のテンプレートの内容の確認ができます。
問題なければ「動画作成」をタップします。
テンプレートで使用する動画や写真を選ぶ

「クリップを追加してください。」と表示されるので、自分のスマホの中のデータなどからテンプレートで使用する素材を選びます。
テンプレートによって使用する動画や写真の数が違っています。
動画や写真を選択できたら「次へ」をタップします。
(サンプルでは同じ写真を3つ選んでいます。)
テンプレートで完成した動画の保存

少しの間、読み込み中と表示されますが、選んだテンプレートと、選択した動画や写真で、あっという間に動画が完成します。
ちゃんと自動的に音楽の部分も追加されています。
テンプレートで作られた動画がOKだったら、そのまま「エクスポート」をタップすると保存することができます。また、そのまま直接TiktokやインスタやYouTubeなどのSNSに共有することも可能です。
エクスポートは人気のあるテンプレートだったり、利用する人が多い時間帯で混みあっていたりすると、少し時間がかかります。ユーザーの利用状況にってかかる時間が変化します。
テンプレートの種類によっては、下に順番に表示されているテンプレートに使用した素材をタップすると、「編集」することが可能な場合もあります。
編集の内容は、それぞれのテンプレートによって違っていますが、選択の範囲などを調節できます。
テンプレートで自分が思ったように上手く動画が作成されていなかったら、「←」の戻るボタンで、テンプレートを選らぶ段階まで戻れます。
以上が、FilmoraGoでテンプレートを使った動画作成の流れになります。
動画や写真を選ぶだけで、もの凄く簡単に、一瞬でカッコよくてオシャレな動画が作成できたのではないかと思います。
テンプレートではFilmoraGoProのプランのユーザーのみが使用できるものも多いので、SNSに頻繁に動画を投稿する人などは、有料プランにしてお金を払うだけの価値が十分にあるのではないかと思います。テンプレートが制限なく使えるだけでない他のメリットも多いので、FilmoraGoProはSNSユーザーにはかなりおすすめです。