Audiioは有料の音楽素材サイトですが、超激安の値段で楽曲をずっと使い放題できる「買い切りプラン(LIFETIMEプラン)」があります。国内外の音楽素材サイトでこのような使い放題プランを提供しているサービスは他にはありません。
Audiioは楽曲の質や量の面でも定評があり、音楽素材サイトで最もメジャーと言っても良いArtlist(アートリスト)やEpidemic Sound(エピデミックサウンド)とほとんど遜色ない音楽を提供しています。
さらに、今だけの期間限定でその買い切りプランを60%割引の199ドル(約2.5万円)という破格の値段でプロモーション中です。以下のページで詳しく解説しているので、より自由に、より高品質な楽曲を使ってみたい方は必ずチュックしてください!!(名前・メールアドレス・パスワードの入力だけで、誰でも無料で使い勝手や品質を確かめれます。)
Audiioの使い方を、どこよりもわかりやすく、情報量多く、徹底的に解説します。
このページを読めば、Audiioの使い方を全てマスターできるような内容で順序立てて画像付きで説明していきます。
まだ会員ではない方は、アカウントを作るだけなら「名前」「パスワード」「メールアドレス」の入力だけで、無料で音楽のダウンロード以外の機能は使えるので登録してサイトの使い勝手や楽曲の質を体験してみてください。
Audiioの会員登録の方法に関しては、以下のページを参考にして下さい。
Audiioのログインの方法
基本的にはパソコンでの画面をもとに解説します。
パソコンとスマホは似たような画面(表示)ですが、必要に応じてパソコンとスマホの両方での画像で説明をします。
まず初めに、Audiio(オーディーオ)にログインする方法を解説します。
Audiioのサイトは現時点(2021年8月時点)だと、まだ日本語表示がないですが、ログインしたりサイトの操作自体は難しくないので、特に困ることはないと思います。
そこまでの必要性は感じませんが、Google Chromeを使っている人など、一部のブラウザでは、日本語に翻訳した表示に切り替えることもできるので、必要な方は試してください。
(翻訳の精度が甘かったり、デザインや表示が崩れたりして、逆に見づらくなるかもしれないです)
既にアカウント(会員)の登録していることを前提に説明しているので、もし会員登録がまだだったり、プランの申し込みの仕方がわからない場合は、以下のリンクページを参考にして下さい。
Audiioのログイン画面(パソコン偏)
まずは、AudiioのWebサイトに行きます。
Audiio https://audiio.com
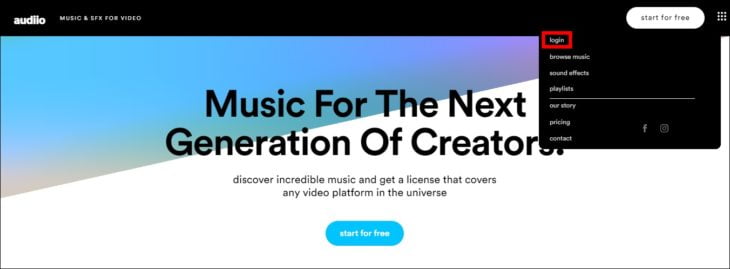
ホームページにアクセスできたら、画面右上隅のメニューボタンをクリックしてメニューを開くと「login」と一番上に表示されているので、そこをクリックします。
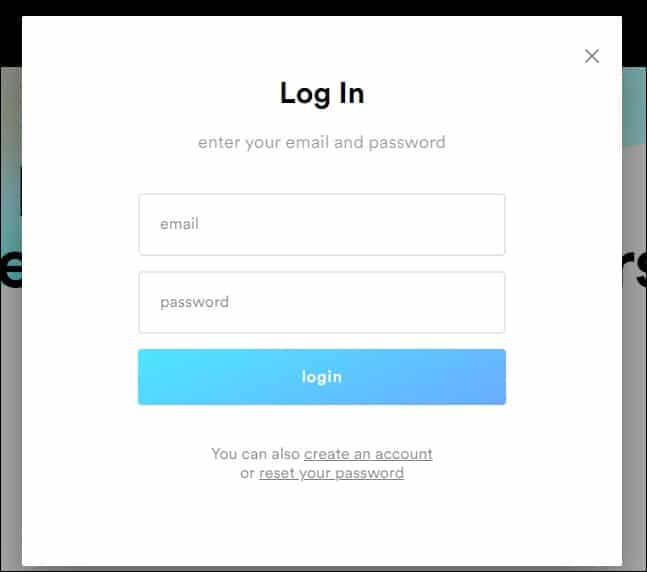
ログイン情報を入力するフォームが表示されるので、会員登録時に入力した「email」と「password」を入力して、「login」をクリックします。
「You can also create an account」は、アカウントを作成することもできます、という意味です。文字のリンクから「Create Your Account」という会員入力フォームに飛びます。
「or reset your password」はパスワードを忘れた場合の再発行します、という意味です。文字のリンクから「Forgot Password」という入力フォームに飛ます。emailを入力してリセットをすると、メールで再発行のためのURLリンクが送られてきます。
ホーム画面に戻ります。
画面右上にあなたの名前が表示されていれば、無事ログインできたことになります。
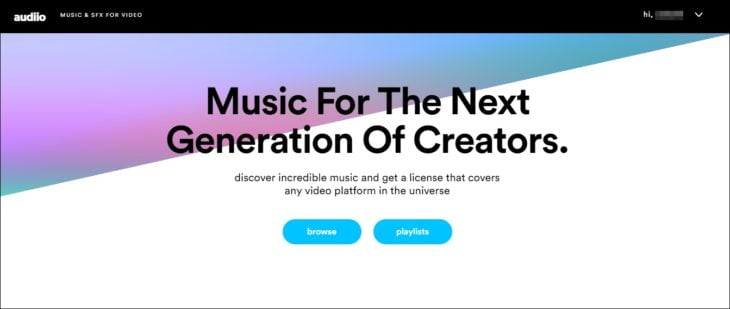
以上がAudiioのログインの方法についてです。
日本語表示はないですが、ログインするだけなら簡単な作業です。
一度ログインしてあれば、次回以降は自動でログインした状態から始められます。
ログイン後のAudiioの使い方や操作の仕方については、以下のリンクページを参考にして下さい。
Audiioで日本語の表示にする方法
ブラウザ(Google Chrome)を使っている人ならば、ブラウザで日本語に翻訳した表示に切り替えることが可能です。
Chromeの設定から詳細設定を選び、「言語」の項目を選択して「母国語以外のページで翻訳ツールを表示する」のチェックをオンにします。
Audiioのサイトに行くと、アドレスの横に翻訳するアイコンがあるのでそれをクリックするか、ページ上で右クリックして、メニューの「日本語に翻訳」を選ぶと日本語表示されます。
Audiioで楽曲の選び方や探し方
Audiioには5000曲以上の楽曲と30000曲以上の効果音が用意されています。
動画編集などで曲を使う場合は、自分が使いたい曲を絞り込み、お気に入りの曲を探す必要があります。
Audiioでは、「ジャンル」「ムード」「曲の長さ」「ボーカル」 といった項目で楽曲を絞り込むことができるので、効率的に楽曲を探すことが出来ます。
Audiioで具体的に絞り込むことができる項目について紹介します。
絞り込み項目は複数を選択することが可能なので、要素を正確に絞って選ぶことが可能です。
そうすることでより正確に絞り込むことができます。
絞り込みができると、一覧表示され、そのページ上部にはソートしている項目がわかりやすく表示されます。
Audiioのgenre(ジャンル)
- acoustic(アコースティック)
- ambient(アンビエント)
- christmas(クリスマス)
- cinematic(シネマティック)
- classical(クラシック)
- electronic(エレクトロニック)
- faith(フェイス)
- folk(フォーク)
- hip hop(ヒップホップ)
- indie(インディ)
- jazz (ジャズ)
- lofi(ローファイ)
- rock(ロック)
- r&b(リズム・アンド・ブルース)
- singer-songwriter(シンガー・ソングライター)
faith(フェイス)やlofi(ローファイ)など一部聞き慣れないジャンルがありますが、大方のジャンルはイメージできるのではないかと思います。
Audiioのmood(ムード)
- aggressive(アグレッシブ)
- anthemic(聖歌)
- bold(大胆)
- burdened(重苦しい)
- carefree(気楽)
- chill(寒気)
- cold(冷たい)
- cheerful(明るい)
- earthy(素朴)
- empowering(力強い)
- epic(エピック)
- exciting(エキサイティング)
- gritty(硬い)
- hopeful(希望)
- happy(ハッピー)
- loving(ラブ)
- minimal(ミニマル)
- peaceful(ピースフル)
- quirky(クセのある)
- rebellious(反抗的)
- romantic(ロマンチック)
- sinister(不吉な)
- sorrowful(悲しい)
- tense(緊張感)
- upbeat(アップビート)
- vintage(ビンテージ)
- whimsical(気まぐれな)
- youthful(若々しい)
Audiioのelement(要素)
- claps(手拍手)
- ooo’s & ahh’s(オー、アー)
- drumsticks(ドラムスティック)
- guitar(ギター)
- bass(ベース)
- snare(スネア・ドラム)
- snaps(スナップ)
- piano(ピアノ)
- acoustic(アコースティックギター)
- strings(弦楽器)
Audiioのenergy(エネルギー)
- low(低め)
- medium(中間)
- high(高め)
Audiioのvocals(ボーカル)
- female(女性)
- harmony(男女)
- male(男性)
Audiioのduration(曲の長さ)
楽曲の長さは0:00から12:00までの範囲でいくつかの項目があるので、その中で選択が可能です。
「instrumental only」の項目にチェックを入れると、楽器演奏のみの曲を選択できます。
Audiioのinstrumental(楽器のみ)とlyrical(ボーカルあり)
これらの項目が選択されていると、楽器のみの曲や歌(ボーカル)のあり・なしを選べます。
Audiioの既存のプレイリスト
Audiioによって選ばれた楽曲がいくつか一覧としてまとめられており、既存のプレイリストとして複数存在しています。
Audiioのプレイリストはmood(ムード)と genres (ジャンル)で分けられています
なかなか曲が選びきれないときなどは、プレイリストから選んで見ると、求めている良い曲が見つかったりすることはよくあります。
季節ごとに新しいプレイリストなどもアップデートされるので、動画制作には重宝します。
また、プレイリストはアルバム曲のように複数の曲がまとめられているので、時間に余裕があるときなどに作業用のBGMなどとして曲を再生されて聴いて、プレイリストの中でいい感じの曲や気になる曲が見つかったら、動画編集用に使う楽曲のストックとして貯めておくことがおすすめです。
Audiioでは既存のプレイリストだけでなく、自分で選んだ曲でプレイリストを作ることもできます。
Audiioでのプレイリスト作成方法
動画編集をする上で、その動画に合った曲を選ぶ作業はなかなか時間のかかる大変な作業となることが多いです。
しかし、前もって自分が気に入っている曲や、イメージごとに曲を分けて整理したりストックしていたりすると、いざ動画編集で曲を使おうと思ったときのスムーズに編集作業に取り掛かれることが多いです。
今回はそんな時のために、予め自分で気に入った曲ごとのプレイリストを作る方法を解説します。
Audiioでは誰でも簡単にプレイリスト作成することができます。
プレイリストを作る流れは大きく以下の2つがあります。
①予め想定される使用状況などをイメージして、仕分けしたいリストを前もって作っておくパターン
②曲を聴いてその曲に対して新たにプレイリストを作るパターン
①のパターンでは、ページ左端にあるタブの「create」を選択すると、プレイリスト作成画面(「create playlist」)になります。
「playlist title(プレイリスト名)」、「playlist description(プレイリストの概要)」を入力して「create」をクリックすれば新規のプレイリストの作成することができます。
②のパターンでは、楽曲を検索したり絞り込んだ後に、曲を視聴してみて気に入った場合は、各曲の右側にある「︙」を選択して、いくつかある選択肢の中から「new playlist(新規プレイリスト作成)」を選んでいただければ、先程の内容と同じようにプレイリスト作成画面(「create playlist」)で、各項目を入力します。
この場合、選択していた楽曲は自動的に、この新規プレイリストに追加されます。
各曲の右側にある「︙」の選択肢の中には「add to playlist(プレイリストに追加)」の項目もあるので、新規プレイリスト作成に楽曲を追加するだけでなく、自分で予め作っていた既存のプレイリストに追加することも可能です。
作成したプレイリストはページ左端にあるタブの「playlists」からそれぞれのプレイリストを選択すれば、プレイリストページを開くことができ、いつでも中身をチェックすることができます。
Audiioで楽曲のお気に入り登録
Audiioでは、プレイリストの作成・追加だけでなく、簡単に楽曲のお気に入り登録をすることも可能です。
単純に視聴して気に入った場合はだけでなく、プレイリストに振り分けする前や、とりあえず後でもう一度視聴し直したい場合など、色々な用途で気軽に使うことができます。
ただ、気軽に使えるだけあって、あまりにもたくさんの楽曲に乱用し過ぎると、後で整理する際に区別がつかなくなるので、定期的にお気に入り内の楽曲をプレイリストに振り分けたり、必要不要などの整理をすることをおすすめします。
楽曲のお気に入り登録のやり方は、各曲の右側にあるハートマークを選択するだけでお気に入りに追加されます。お気に入りに追加されている楽曲は、検索やリストの一覧表示などでハートマークの色が変わっているので、ひと目で区別が付きます。
お気に入りから楽曲を削除したい場合は。ハートマークを選択をクリックして解除するだけでOKです。
お気に入り登録した楽曲のみをチェックしたい場合は、ページ左端にあるタブの「favorites」を選択すれば、登録されているものを一覧表示することができます。
Audiioのページ左端にあるタブには、今まで説明してきた「playlists」や「favorites」の他に「recent」(再生履歴)というタブがあり、これを選択すると直近に再生した楽曲を確認することができるので、それも合わせて活用すると曲選びや曲探しの時に活躍します。


