キャップカット(CapCut)の読み上げ機能を使って、入力したテキストや英語を音声に変えるやり方と、声の消し方や文字を消す方法も一緒に画像で説明します。
キャップカット(CapCut)でテキストの音声読み上げ
テキストの入力
新しいプロジェクトを開いていただき、動画なり写真なりを読み込み動画編集の準備をします。
キャップカットで読み上げをするには、初めに動画上にテキストを入力しておき、その文字が音声に変換されるという流れになっています。
テキストの入力の仕方がわからない場合は、以下のページを参考にして下さい。
では文字の入力をします。
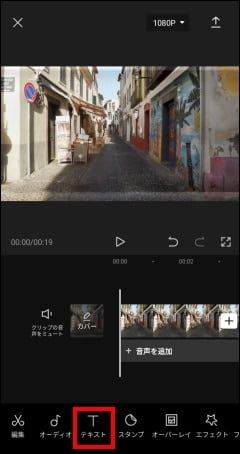
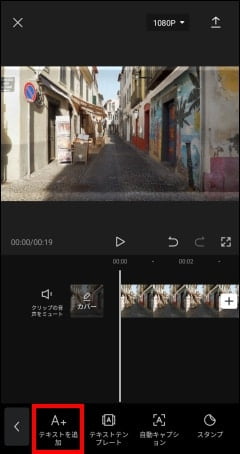
何も選択されてない状態でメニューバーにある「テキスト」をタップして、さらに「テキストを追加」をタップして文字を入力します。
文字の画面上の位置や大きさや、「スタイル」のカラーなどの書式も特に気にせずにそのままで大丈夫です。(長文で画面から文章がはみ出していても問題ないです。)

テキスト読み上げ
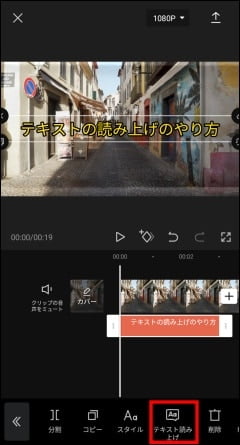
先ほど入力したテキストが選択されている状態だと、メニューバーに「テキスト読み上げ」の項目があるのでタップします。
その項目の横にある「スタイル」をタップすると、文字の入力のやり直しをすることができます。

「 テキスト読み上げ」の項目が一覧表示されます。
「カワボ」「お姉さん」「少女」「男子」「女子」の項目があります。
タップすると音声が読み上げされるので、問題ないようならば「音声を選ぶ」をチェックをタップします。

テキストが読み上げがされている音声に変わりました。
[Aa]という文字に吹き出しのアイコンが追加されます
タイムラインには読み上げの音声の長さの部分がラインでわかるようになっています。
以上がキャップカット(CapCut)のテキスト読み上げの基本的なやり方となります。
キャップカット(CapCut)で読み上げを消す方法と文字の消し方の注意点
キャップカット(CapCut)でテキスト読み上げを追加した後に、不要になって削除したい場合の注意点などを解説します。
また、テキストを読み上げの音声に変換しても、もともとのテキストは削除されないので、もし不要なようならばテキストは音声にした後で、削除することを忘れないようにしましょう。
キャップカット(CapCut)の読み上げを英語にする方法
テキストの読み上げ機能がリリースされたばかりの頃は読み上げが英語のみでした。
英語で入力した文字を、英語で発音するというものです。
現在のバージョンでは、英語の読み上げはできなくなっています。
もう少し正確に言うと、英語で入力した文字は英語で読み上げることも可能なのですが、ネイティブスピーカーが発音しているような英語ではなく、日本人が英語を発音しているようなアクセントでの発音でしたら、今のバージョンでも可能となっています。
キャップカット(CapCut)の読み上げの声の種類
キャップカット(CapCut)のテキストの読み上げの声の種類は、現在のバージョンだと5種類になっていますが、今後もっと種類が増えたり種類の内容が変わったりする可能性があります。
現在のバージョンではできなくなった、英語のネイティブのような読み上げの音声機能も再び追加される可能性はあります。
また、「音声効果」の機能を追加すると、テキストの読み上げ音声の音を変えることができるので、5種類以上の音声を表現することもできます。
「音声効果」だけでなく「速度」を変えることによっても声の音色を変えることができます。

