動画編集をする上で、音声(オーディオ)のデータをどう扱って管理するかはいろいろなソフトやアプリがあります。
今回はバックアップソフト「EaseUS Todo Backup」で有名なEaseUS(イーザス)から新しくリリースされた音声作成・編集ツールの「EaseUS MakeMyAudio」を紹介したいと思います。
「EaseUS MakeMyAudio」の特徴や使い方から、実際にインストールするまでの流れなど、画像を交えて、できるだけわかりやすく解説したいと思います。
人によっては、動画編集ソフトで音声データを編集したりする人もいると思いますが、カットなどの簡単な編集だったらそれでもOKだと思いますが、動画編集のアプリやソフトとは別に、音声データ(オーディオデータ)を編集するためのソフトやアプリがあった方がいろいろと使い勝手が良いことが多いです。
サクッと起動して、さささーっと編集する時なんかには、やっぱりサウンド編集ソフト(音楽編集・音声編集)があった方が便利です。動画編集ソフトで行うのと比べ、余分な機能がない分シンプルで楽です。
音声を長々と録音した時など、動画編集の前に音声だけとりあえずの粗編集で雑音や無音の間をカットする時などの際にも役立ちます。
動画編集やライブ配信をする中で、人によっていろいろな場面でオーディオ編集ソフトを使う機会があるので、世の中に数多くあるソフトやアプリ選ぶ際のあなたのベストを見つけるための参考にして下さい。
EaseUS MakeMyAudioの特徴(メリット・デメリット)
- 多機能なオーディオ編集ソフト(録音・編集・変換)
- 充実な編集機能(スピード調整も可能)
- 動画データから音声データ(MP3)に変換可能
- パソコンの内部音声の録音可能
- 永久利用できる買切り型ライセンスがある。しかも安い。
- 無料でも利用できる(無料体験版では1分間のオーディオファイルまで)
- 実績と信頼のおける会社(サポート充実、年中無休のカスタマーサポート、返金保証)
EaseUS MakeMyAudioの一番の大きな特徴としては、オールインワンのオーディオ編集ソフトということです。
他の多くのフリーソフトがオーディオエディタ(編集)の部分をメインとしていることに対して、EaseUS MakeMyAudioは音声編集・音楽編集だけでなく、オーディオの録音や変換、ID3タグ編集・追加、CDの取り込み・書き出しなどができます。
つまり、音声や音楽を編集していて、編集の部分以外(編集まわりで)でやりたくなること全てを1つのソフトで網羅しているということです。
例えば、
オーディオの編集中に追加で音声を加えたくなった時は、そのままEaseUS MakeMyAudioを使って録音することが可能ですし、
いろいろな素材元から音声データを集めても、ストレスなく自由な形で取り込めたり書き出しできたり、
ID3タグ編集でmp3のオーディオデータの曲のタイトルやアーティスト名、アルバム名、楽曲のジャンルなどを編集して整理して管理することなども容易に可能です。
また、EaseUS MakeMyAudioには優秀な機能が豊富で、録音機能では、マイクからの音声だけではなく、パソコンの内部音声を録音することもできます。つまりパソコン内で起動しているアプリやWebサイトを録音することもできます。
オーディオ変換機能では動画ファイルから音声データだけを取り出すことも可能です。
EaseUS MakeMyAudioの無料と有料の違い
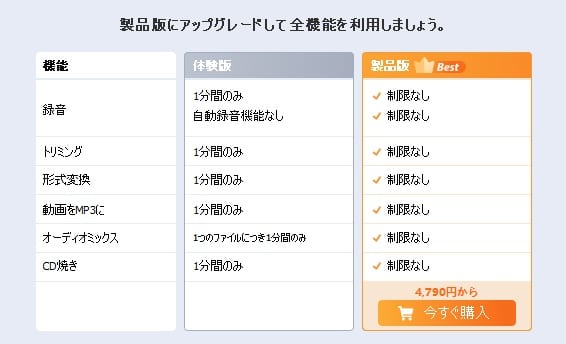
EaseUS MakeMyAudioの無料版(体験版)と有料版(製品版)の違いは、利用できるオーディオデータが1分間までという制限があります。それ以外の機能の制限などはありません。
なので、もし利用する音声が短いものばかりという人は有料版を使う必要はないですね。
時間的な制限以外に機能の制限がないので、どういうソフトなのかまずは試してから有料版を検討したい人にとっては、全ての機能や操作性を製品版と同じ環境で試すことができるので、どういったソフトなのかをしっかり吟味してから決めることができるのでありがたいです。
EaseUS MakeMyAudioの価格(有料プランEaseUS MakeMyAudio Pro)
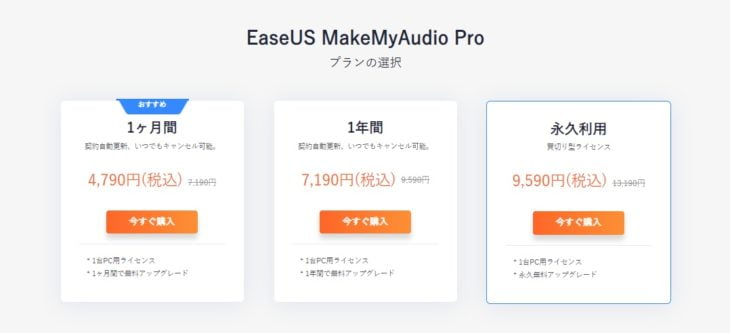
EaseUS MakeMyAudioの有料プラン(製品版)は3タイプ用意されていています。
| 1ヵ月プラン | 4790円(税込) |
| 1年間プラン | 7190円(税込) |
| 永年利用プラン | 9590円(税込) |
1カ月プランと1年間プランは自動更新となっているので、もし一定期間で終了したい場合は前もって更新をキャンセルしておいたほうが良いです。
ただ、永年利用プランが他のプランと比べで激安なので、ほとんどの人が永年利用プランを選択することになると思います。
EaseUSについて
EaseUS MakeMyAudioの運営元であるEaseUSについても少し触れたいと思います。
なぜなら、利用するソフトを選ぶうえで、どこの会社が運営しているかという情報はとても重要だと考えています。
フリーソフトで一時的に使いたいということであれば、運営元は気にする必要はないですが、特に編集ソフトというのは、基本的には自分が気に入ったソフトを長く使い続ける傾向にあると思うので、その使い慣れたソフトが長く存在し続けるか、バージョンはアップデートされ続けるかなど、そういったことが関わってくるからです。
もし有料版の購入を検討しているようであれば、なおさら運営元は気になるところです。
(途中で会社が潰れてしまっては、サポートやアップデートの恩恵を受けられませんからね。)
「EaseUS(イーザス)」は、2004年に設立された中国のソフトウェア開発会社で、厳密にはその会社で使われるブランド名のことです。
EaseUSのソフトウェアは、データリカバリ、データバックアップ、パーティション管理、システム最適化などの分野で、現在は世界160以上の国で、数千万の個人や法人に利用されています。
EaseUSの実際の会社名は以下となっています。
・中国語(成都易我科技开发有限责任公司)
・日本語社名(有限会社イーザスソフトウェア)
・英語社名(EaseUS Software Co., Ltd.)
主にデータ管理領域に特化した「データ復旧」「バックアップ&クローン」「ディスク・パーティション管理」「PC引越し・データ移行」などのソフトウェア開発および販売が有名ですが、「EaseUS Video Editor」などの動画や音声の編集・作成・変換ツールのソフトも手がけています。
EaseUSのソフトで日本国内で人気があるものとしては「EaseUS Todo Backup」「EaseUS Partition Master」「EaseUS Data Recovery Wizard」などが有名です。
これまでの国内外の販売実績や経歴から安心できる会社であると判断できます。
サポートが日本語で24時間年中無休で対応してもらえるのも安心材料です。
EaseUS MakeMyAudioのインストールの方法
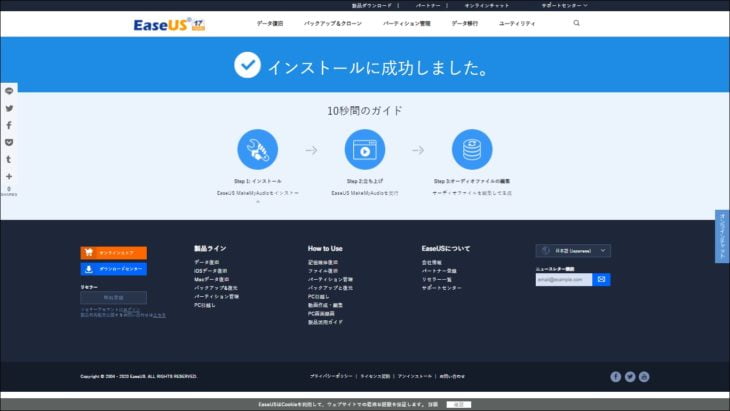
EaseUSの公式サイトからEaseUS MakeMyAudioをダウンロードしてインストールするまでの流れを解説します。
無料版(体験版)では、1分間までのオーディオデータならば、制限なくソフトを利用できます。
EaseUSの公式サイトからEaseUS MakeMyAudioをダウンロード
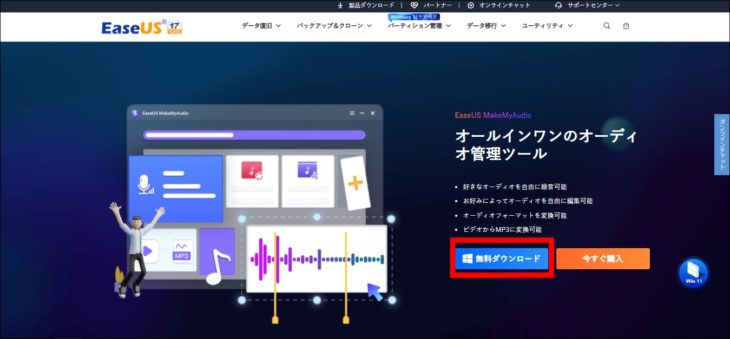
EaseUSの公式サイトへアクセスして、EaseUS MakeMyAudioの商品ページの「無料ダウンロード」のボタンからソフトをダウンロードします。
EaseUS MakeMyAudioのインストール

ダウンロードしたファイル「makemyaudio.exe」を開きます。
お使いのパソコンのセキュリティによっては、ファイルを実行すると「アプリがデバイスに変更を加えることを許可するか」の旨の案内が表示されますが、そのまま「はい」をして実行します。
インストール中に利用する言語の選択になるので、デフォルトで設定されているであろう「日本語」を選択して「OK」をクリックします。
インストールの画面になるので、画面上の「インストール」ボタンをクリックします。
(必要に応じて各自、EaseUS製品に関する使用許諾契約書 (EULA)のリンクで内容を確認してください)
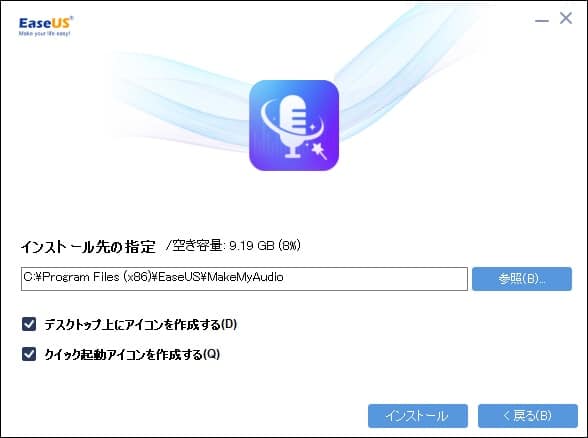
インストール先の指定は、通常はそのままでOKです。
デスクトップ上のアイコンやクイック起動アイコンは、各自必要に応じてチェックを選択してください。
問題ないようならば「インストール」をクリックします。
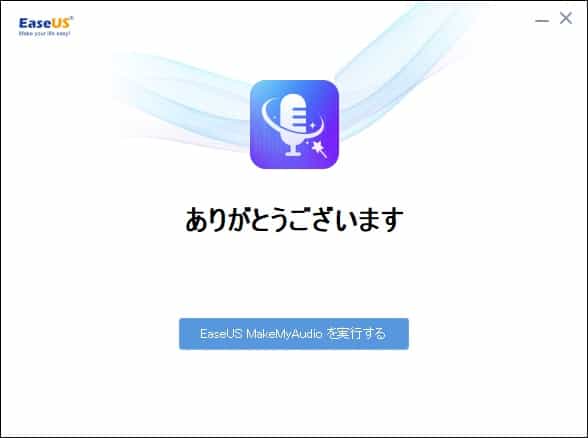
問題なくインストールされたようならば、「ありがとうございます」と表示されます。
以上でEaseUS MakeMyAudioのインストールの完了です。
早速、「EaseUS MakeMyAudioを実行する」をクリックして起動してみましょう。
EaseUS MakeMyAudioの使い方
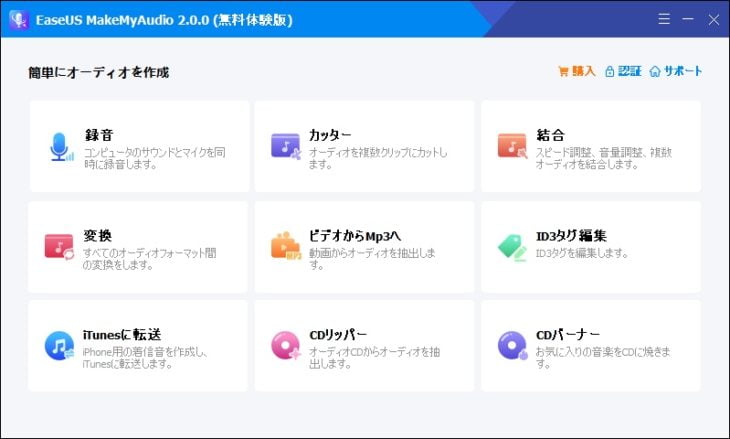
EaseUS MakeMyAudioを起動すると、上記のようなウィンドウが開きます。
とてもシンプルでわかりやすいインターフェイスになっています。EaseUS MakeMyAudioで使いたい機能を選んでタップするとその画面に変わります。
EaseUS MakeMyAudio「録音」
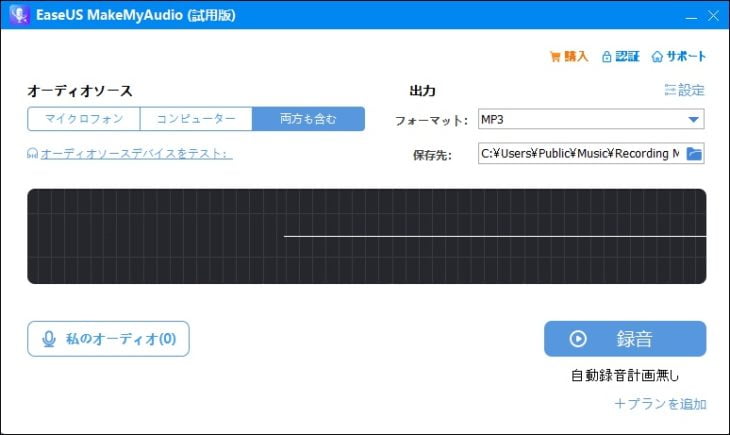
「オーディオソース」ではマイクからの音を録音するのか、パソコンの音声を録音するかなどが選べれれます。
「出力」では、mp3以外にも様々なファイル形式に対応していて、自由に選択できます。
「私のオーディオ」では、録音した音声ファイルを確認することができます。
音声を再生するだけでなく、EaseUS MakeMyAudioでできる編集をアイコンから選んで、スムーズに取り掛かることできます。これはかなり使い勝手が良いです。

「+プランの追加」では自動録音するためにいろいろな設定をすることができます。
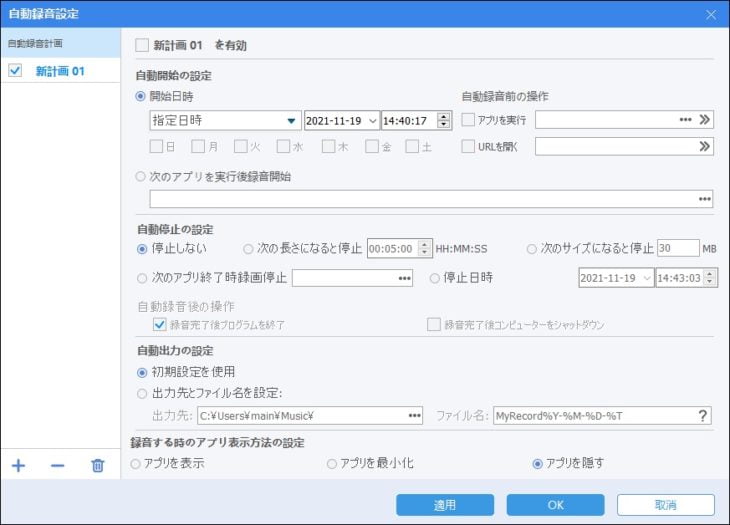
EaseUS MakeMyAudio「カッター」「結合」「変換」「ビデオからmp3へ」「CDリッパ―」「CDバーナー」
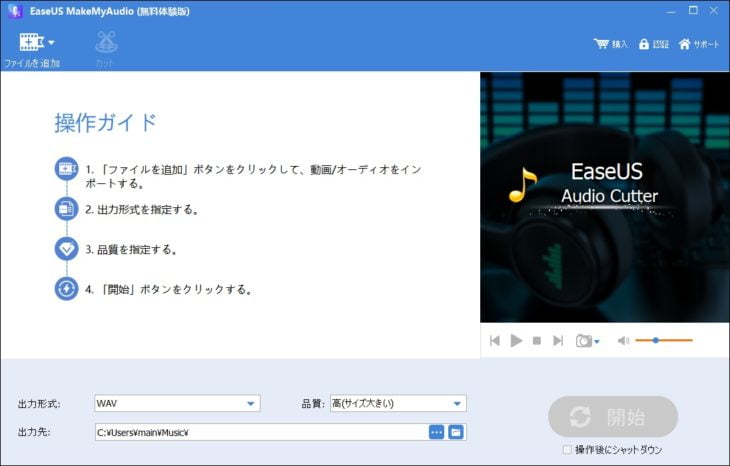
EaseUS MakeMyAudioの「カッター」「結合」「変換」「ビデオからmp3へ」「CDリッパ―」「CDバーナー」は上記のような同じようなレイアウトの画面になるので操作しやすいです。
EaseUS MakeMyAudio「ID3タグ編集」
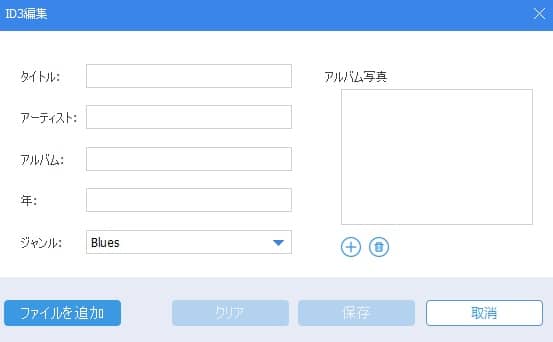
音声データを管理する時にすごく役立ちます。
EaseUS MakeMyAudio「iTunesに転送」
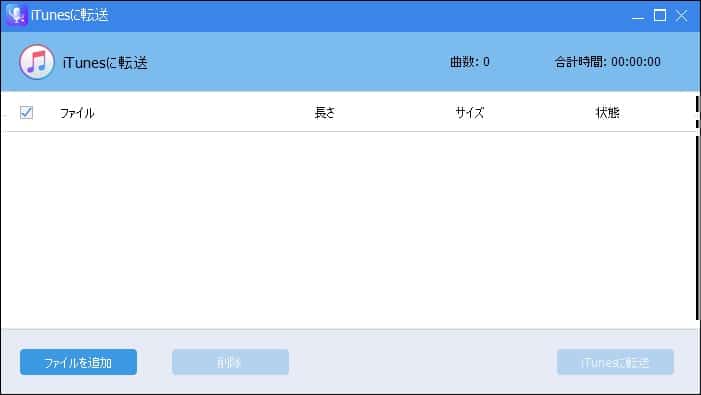
オーディオファイルを複数選択して、まとめてiTunesに転送することができます。
以上がEaseUS MakeMyAudioを起動した時の画面と簡単な使い方の説明になります。
すごくシンプルな作りになっているので、初めてソフトを操作する人でも画面を見ながら行えば、思い通りに編集できると思います。
音声の編集まわりでやりたいことが1つのソフトで完結できるので、いろいろ編集したり調整したりしたい人にとって、作業の効率化ができるので、ぜひ一度試してみてください。
