シンプルな操作性で人気のあるPC画面録画ソフト(スクリーンレコーダー)のEaseUS RecExpertsを紹介します。ソフトの特徴や使い方について解説したいと思います。
PC画面録画ソフト(スクリーンレコーダー)というと、ひと昔前まではYouTubeなどで動画作成をやっている人のためのようなソフトでしたが、今はいろいろな用途で需要があるソフトとなっています。
その理由に、最近はリモートで仕事をする人や、オンラインで動画や配信を視聴する機会が増えているためです。
PC画面録画ソフト(スクリーンレコーダー)では、Zoomでのオンラインミーティングやプレゼンテーション、オンライン配信などを録画することが可能だったり、YouTubeや各種SNSなどでのライブ配信(ライブストリーミング)を録画することも可能で、記録として保存することや、後からもう一度視聴を楽しむことなども可能です。
また、リモートで仕事をするようになったことで、何かを説明するようなプレゼン動画や、PC上での操作を教えるようなマニュアル動画で使い方を教えたい機会なども増えています。
そういったチュートリアル動画の作成にPC画面録画ソフト(スクリーンレコーダー)はとても向いています。
その他の大きな用途としては、コロナの影響で外出を控える傾向があり、家で過ごす時間が増えています。自宅で動画などを視聴するだけでなく、ゲームをプレイする人も増えています。
YouTubeでゲームチャンネルを運営しているような方だけでなく、自分のゲームプレイの録画して、友達やSNSで共有する人も多くいます。
これらの需要から、いろいろな用途でPC画面録画ソフト(スクリーンレコーダー)を使う機会が増えています。
PC画面やZoom画面の録画ソフトやPCゲーム録画ソフトにはEaseUS RecExpertsも含め、無料・有料のいろいろなタイプのソフトがあり、それぞれメリット・デメリットがあるので、リンク先で人気ソフトの一覧があるので参考にしていただければと思います。
EaseUS RecExpertsとは
無料・有料のソフトを含め、たくさんの種類がある画面録画ソフト(スクリーンレコーダー)ですが、他のソフトと比較した場合のEaseUS RecExpertsの特徴についてご紹介します。
・画面中の特定部分を自由に録画可能
(最大4k解像度のフル画面)
・ソフトが軽い
(低性能のPCでも簡単にビデオを録画が可能)
・WEBカメラでの録画も可能
・録画した後にそのまま簡単な編集をすることが可能
・収録したものを自動で分割して保存できる
・スケジュールを作成して特定の時間に自動で画面を録画することが可能
以上のような点がEaseUS RecExpertsの大きな特徴となっています。
EaseUS RecExpertsの価格や無料での制限ついて
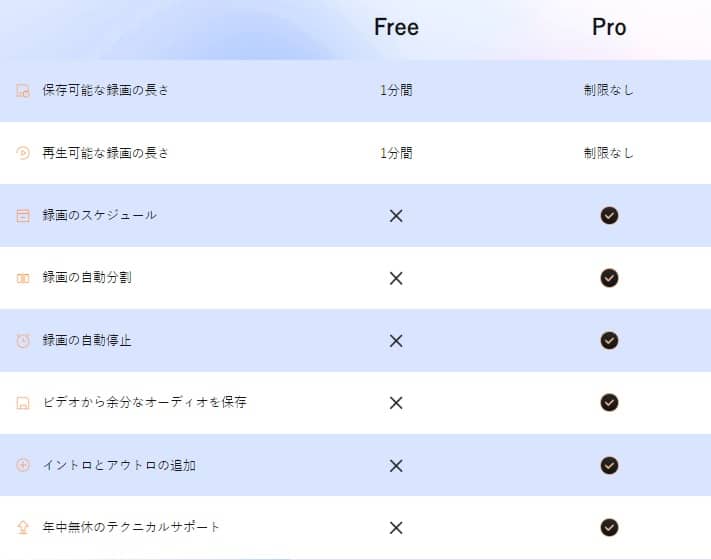
EaseUS RecExpertsの料金(ライセンス料 / Pro)は1ヵ月間2390円、1年間5990円、永久ライセンス8390円となっています。手の出しやすい比較的リーズナブルな価格で提供されています。
また、一部機能の制限はありますが、無料でソフトを使える無料版もあるので、まずはソフトを試してみて、機能の制限がわずらわしくなったり、ソフトの使い勝手が気に入った時点で購入するのが良いと思います。
EaseUS RecExpertsの無料版の制限
- 録画時間制限は2分間
- 録画したスクリーンショット・動画には透かしが入る
- 動画の編集や圧縮ができない
EaseUS RecExpertsの使い方や始め方
シンプルなインターフェイスと直感的な操作性が可能なEaseUS RecExpertsですが、その使い方や始め方について解説します。
EaseUS RecExpertsのダウンロードとインストール
まずはEaseUS公式サイトから「EaseUS RecExperts」をダウンロードします。
(WindowsとMacの両方に対応しています。)
「今すぐ購入」か「無料体験」のボタンをクリックするとダウンロードが開始されます。
ダウンロードされた後は、よくあるソフトウェアのインストールと同じ要領です。
ダウンロードされた「recexpert.exe」というファイルを開き、インストール画面が開くので使用許諾書やプライバシーポリシーを確認して問題なければ「今すぐインストールする」というボタンが表示されるのでクリックします。
(お使いのパソコンの設定によっては、ファイルを開く際に「このアプリがデバイスに変更を加えることを許可しますか」とユーザーアカウント制御のダイアログが表示されますが、「はい」を選択します。)
インストール後は「 今すぐ始める 」をクリックするとソフトが起動されます。
チュートリアル画面が表示されるので、ソフトの使い方を確認することができます。
EaseUS RecExpertsの設定
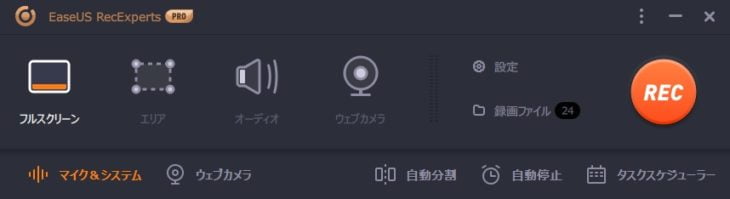
メニュー画面の「設定」を選択します。
設定画面が表示されるので、必要に応じて設定を変更します。

主に設定する項目としては、
・「出力フォルダの保存先」で録画したファイルがどこに保存されるのかを設定したり、
・収録時のマウスカーソルの表示/非表示を設定したり、
・録画開始時のカウントダウンを設定したり、
・保存するファイルの形式を設定したり、
などがよく変更される設定項目です。
YouTubeなどの投稿で、特に画質にこだわるような動画でなければ、画質の設定は「標準(スペース節約)」にするのもおすすめです。
あと、設定の項目にはないですが、メニュー画面の「マイク&システム」の項目で、パソコン内の音(システムサウンド)を録音するのどうかの設定が可能となっています。
EaseUS RecExpertsの録画
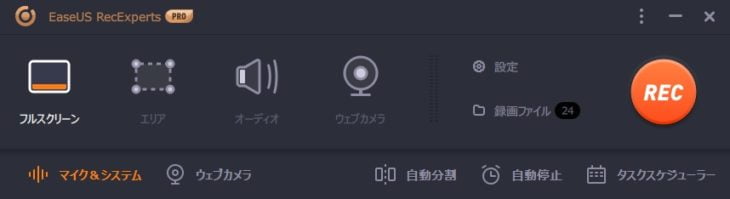
メニュー画面の「エリア」で録画する範囲を選択することができます。
全画面を録画したい場合は「フルスクリーン」を選択します。
録画する範囲を選択した後は「REC」ボタンを押すと、録画が開始されます。
設定の項目で変更可能ですが、録画中はホットキー(ショートカットキー)で録画の開始や停止、スクリーンショットなどを撮ることができます。
EaseUS RecExpertsの動画編集

EaseUS RecExpertsでは、録画した動画をそのまま簡単な動画編集をすることが可能です。
編集できる項目としては、「切り貼り」「オープニングタイトル/クロージングタイトルの挿入」「音声ファイルの抽出」「スクリーンショット」「ボリュームの調整」などです。
その他、ファイル名の変更や表示されている録画ファイルの並び替え(ソート)などもできます。
EaseUS RecExpertsの動画編集では同じソフト内で編集できるというのはかなり便利です。
手の込んだ編集はできないですが、最低限必要な簡単な編集内容でしたら十分に事が足ります。
知り合いに何か説明するためのチュートリアル動画を送ったり、YouTubeなどに動画をドンドンアップしたい方など、スピーディーな編集がしたい方に特におすすめです。
EaseUS RecExpertsの評判や評価
実際にEaseUS RecExpertsを使ってみた感想を箇条書きでまとめると以下のような感じです。
・インターフェイスはシンプルだけど、設定できる項目が多く、自分が使いやすいようにアレンジできる。(ホットキーなども便利)
・ソフトの動作は軽快で、動画やゲームの録画でも重さは感じなかった。
・録画した後に簡単な編集ができるのはかなり便利でありがたい。(もうちょっとだけ編集できる部分が増えるとなお良い)(簡単な編集だけで済ませたい動画ならばOK。動画を作りこむ場合には不向き)
・期待していた「スポットライト」「部分ズーム」「落書き機能」はこれから実装予定なので今後に期待
・スクリーンショットの撮影は地味に便利
・用途が思い浮かばないけど、タスクスケジュールによる予約録画の機能は興味深い。
(ライブ配信やオンライン配信などの録画などには使えそう。)
以上のようなことが私がソフトを使ってみて思った内容です。
総じて、よくできたバランスの良いソフトだと思います
EaseUS RecExpertsは無料で始めることができるので、PC画面録画ソフト(スクリーンレコーダー)をこれから始めようと思っている方は選択肢の1つとして検討することおすすめします。
