キャップカット(CapCut)では、動画に文字を入れることができます。いろいろなエフェクトやスタイルが用意されているので、誰でも簡単にカッコイイ文字入れができてしまいます。
また、文字を動かしたり透明にしたりもできるのでオシャレだったりカワイイ演出も可能です。
基本的な文字入れから、いろいろな機能を利用した文字入れまで順番に解説していきます。
まずは、キャップカット(CapCut)アプリ内で公開している「基本的な文字の入力のやり方」についての30秒程度のチュートリアル動画を確認していただき、文字の入力でできることのイメージを理解してください。(リンクからの視聴にはCapCutアプリが必要です)
理解できたら、ハートマークをタップしてお知らせ下さい。不明な場合はそのハートマーク下にあるコメント欄よりコメントください。
キャップカット – 基本的な文字の入力のやり方(CapCutアプリ内)
(「CupCatでチュートリアルを見る」をタップして、より詳細をアプリ内でご確認ください。)
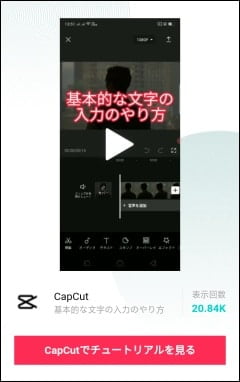
キャップカットで文字入れ(基本)
- プロジェクトを新規作成
- スマホから映像・画像を指定
- メニューバーから「テキスト」をタップ
- 「テキストを追加」をタップ
- 文字を入力します。
- 「スタイル」「エフェクト」「吹き出し」「アニメーション」など、文字を加工したり装飾したり、文字のサイズや傾きや位置を調整します。
- 動画に文字を表示するタイミングや長さを調整します。
(3から7を繰り返し行えば、複数の文字を表示することもできます。)
1と2の手順については割愛します。
もしわからない方は、以下のページを参考にして下さい。
メニューバーで文字入れを選択
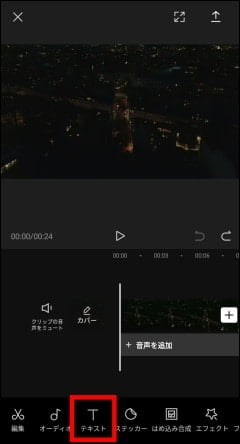
映像部分や音声部分が選択されていない状態にします。
画面下の編集メニューバーには「テキスト」と表示されるのでタップします。
編集メニューバーに「テキスト」が表示されていない場合は、何かが選択されている状態なので、何も選択されていな状態に戻します。
文字入れしたい機能を選択
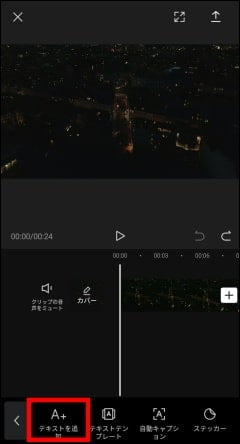
メニューバーに文字入力できる機能が一覧表示されるので、「テキストを追加」をタップします。
文字入力の一覧内容です。
- 「テキストを追加」…自由にスタイルやエフェクトを選んで文字入れできます。
- 「テキストテンプレート」…オシャレなテンプレートの中から好きなモノを選べます。文字も自由に入力できるので、気軽にオシャレな文字入れをしたい人には特におすすめ。
- 「自動キャプション」…自動でキャプション(字幕)を入れることができます。
- 「ステッカー」…ステッカー(画像やスタンプ)を追加できます。動きのあるステッカーもたくさんあります。
文字の入力
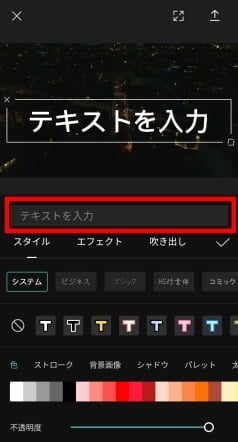
文字の入力画面になるので、文字を打ち込みます。
文字のデザイン
「スタイル」「エフェクト」「吹き出し」「アニメーション」で文字の加工や装飾をしたり、文字のサイズや傾きを調整して、自分の好みの文字入れをします。それぞれの機能について詳しく解説します。
スタイル
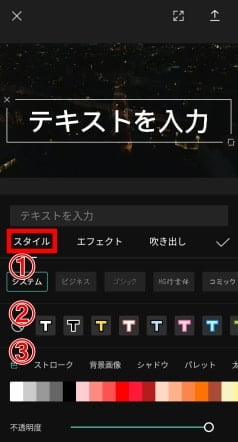
文字のスタイルを変更します。
①書式
選択できる書式(ゴシック体や明朝体など)は以下のようなものがあります。
書式をタップすると入力した文字にその書式でのプレビューが表示されるので、確認しながら書式を決められます。一部書式はローマ字入力のみ有効です。
「システム」「ビジネス」「ゴシック」「HG行書体」「コミック」「子どもたち」「手書き」「コスギ」「太字」「メモ」「スクリプト」「ブロック」「超黒」「吹き出し」「オーバーラップ」「レギュラー」「ローマ」「キャビン」「小杉ゴシック」「立方体」「アドゴシック」「セリフ太字」「セリフライト」「モーダ太字」「モーダライト」「筆」「BARLOW」「POSTMODERN」「Italic」「VOGUE」「TYPER」「LED」「Pixel」「Siguetow」「Letter」「BAHIANA」「Modern」「Paint」「SIGMAR」「LOVE」「MARKER」「LOBSTER」「ROMANTIC」「NUNITO」「Vintage」「ANTON」「ハングル」「中華」など。
②カラーパターン
文字とアウトライン(輪郭)の色のパターンがいくつかあるので、それを選択することができます。
③文字の詳細設定
「色」…文字の色。不透明度も設定可能(文字を透明にしたい場合)
「ストローク」…文字のアウトライン(輪郭)の色。厚みも変更可能。
「背景画像」…文字の背景の色。背景色の不透明度も設定可能。
「シャドウ」…文字の影の有り無しと色。影の不透明度も設定可能。
「パレット」…文字を複数行入力した時の整列の仕方。文字同士の間隔(スペース、空き容量)の変更も可能。縦書きにしたい場合もパレットで設定可能
「太字イタリック」…太字、イタリック(斜体)、下線の設定
エフェクト
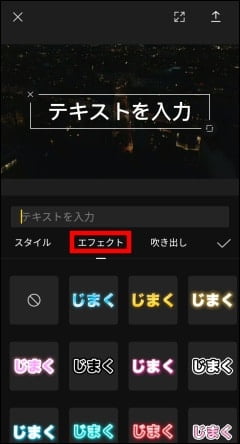
文字にいろいろな効果が設定された文字を選択することができます。「エフェクト」で選んだものに「スタイル」の設定を追加することも一部可能です。
吹き出し
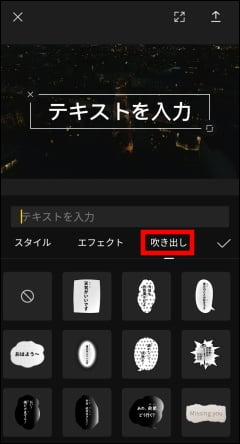
漫画のような吹き出しを追加することができます。
縦書きで表示したい場合は、「スタイル」のパレットで縦書きを選択しましょう。
アニメーション
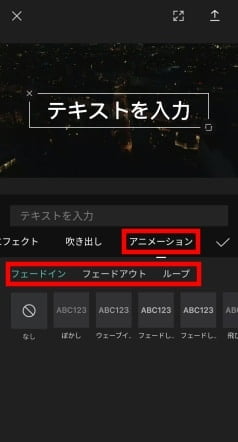
動く文字を追加できます。
動きは「フェードイン」「フェードアウト」「ループ」と種類わけされているので、動画の使いたい場面ごとにタイプを選びましょう。
文字の動きのスピードも調整することができます。
文字の回転
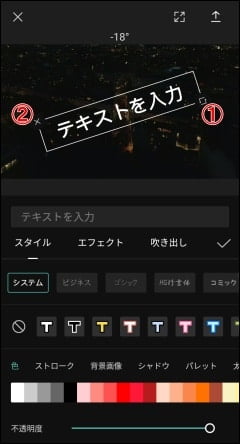
①画面をタッチすると、文字を拡大したり、文字を回転させて傾きを変えることができます。
そこの部分でなくでもピンチイン/アウト(指二本で画面をタッチして広げたり縮めたり)すると、同じように文字を拡大/縮小したり、回転して傾きを変えることができます。
②「×」をタップすると、文字を削除することができます。
テキスト部分をタッチしたまま指を動かすと、文字の位置を移動することができます。
文字の表示タイミングや長さの調整
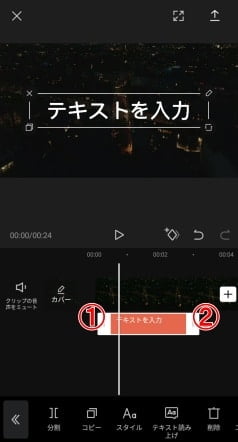
「✓」チェックボタンをタップして文字を追加すると、動画の編集画面に戻ります。
タイムラインに文字の部分が追加されているので、文字をタップして選択状態にして①始点や②終点をタップしながら横にずらすと、動画内で文字が表示されるタイミングや長さを変更することができます。
以上までのことが、キャップカット(CapCut)で文字入れをする基本的な内容です。
その他のキャップカットの文字入れで要望の多い内容については別のページで解説します。
(文字入れの基本的な項目でも少し触れた内容も一部あります。)

