動画編集アプリのキャップカット(CapCut)では、テンプレート(チュートリアルや下書き)と呼ばれているものを使って、他のユーザーが作ったカッコイイ動画編集をマネて(コピーして)、動画作成することができます。そのやり方について解説していきます。
自分オリジナルのテンプレートを作りたい場合は、ページの下のほうにある内容を参考にしてください。主に他のユーザーが作ったテンプレート(チュートリアル)をもとにして、自分のテンプレートとして使っていく方法を解説したいと思っています。
その他のキャップカットの使い方や、初心者の方でこのページの内容が難しく感じた方は、基本的な操作方法などの説明もされている以下の「キャップカット使い方のまとめ一覧ページ」を参考にして下さい。
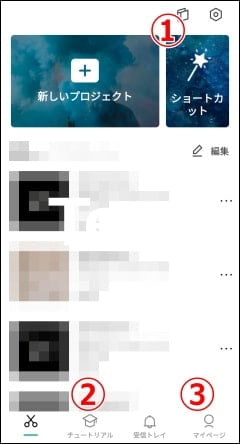
まずは、アプリを起動します。
キャップカット(CapCut)アプリを起動すると、上の画像のような画面になると思いますが、①と②と③について解説していきます。
①キャップカットの用意しているチュートリアル
②キャップカットクリエイターの作成したチュートリアル(テンプレート/下書き)
③マイページでキャップカットのアカウント(ログイン)を作成できます。
①については、キャップカット(CapCut)アプリ基本的な機能の解説(チュートリアル)です。
テンプレート(他のユーザーが作ったカッコイイ動画編集のコピー)について知りたい場合は、不明なところだけピックアップして目を通していただければOKです。不要でしたらそのまま解説②へ。
③のアカウント作成は、テンプレートやチュートリアルを活用する場合は、事前にキャップカット(CapCut)のアカウント(ログイン)を作成しておくことをおすすめします。その方がいろいろと機能が使えて、使い勝手が良いです。
もしまだアカウントがない場合は、以下をリンクページを参考にして下さい。
キャップカットのチュートリアル
画面の①の本のようなアイコンをタップすると、チュートリアルが表示されます。
(「チュートリアル」の意味は使い方だと思っていただければ良いです。)
キャップカット(CapCut)アプリでは、いくつかの機能がチュートリアルとして簡単な動画付きで使い方の説明がされています。取り上げられているそれぞれの機能について解説します。
分割して並べ替える
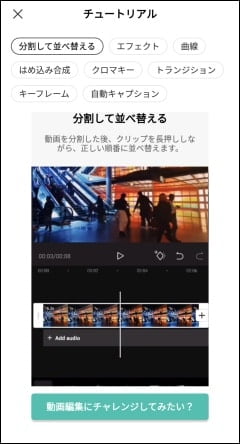
動画を分割して、並び替えをする方法です。複数の動画を追加した時に並び替えも同じようなやり方です。
クリップを長押しすると、選択した動画を動かせるので、好きに並び替えができます。
動画だけでなく音声も同じように並び替えが可能です。
エフェクト
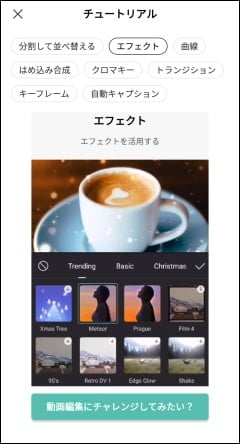
エフェクトを追加する方法です。エフェクトとは簡単に言うと特殊効果のことでたくさんの種類があります。エフェクトによって視聴者にインパクトを与えたり、動画の印象を大きく変えることができます。映像だけでなく音声や文字などにも追加可能です。
キャップカット(CapCut)では簡単な操作でいろいろなタイプのエフェクトを使うことができます。
曲線
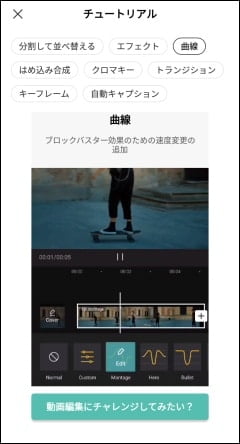
曲線とは、動画の再生速度を変更するエフェクトです。シーンによってスローモーションにしたり早送りにしたりできる機能です。この機能は動画編集のソフトによって呼び方が違っていますが、一般的には「スピードランプ」と呼ばれています。
スピードランプの機能は、高性能なパソコンなどの動画編集ソフトにしかない場合が多いですが、キャップカット(CapCut)でエフェクトの1つとして使うことができます。しかも、自分で調整して好きなタイミングで、好きな速度に変更することも可能です。例えば動画のあるシーンで、ココの部分では途中までゆっくりで、このタイミングでスピードを上げて早送りにしたいといったケースです。
はめ込み合成

はめ込み合成もスピードランプと同じく高機能なエフェクトで、動画内に別の動画や画像を追加することができる機能です。フレームを作って、そこの場所に別の動画を差し込んでもいいし、複数追加することも可能なので、多画面の動画も作ることもできます。
このエフェクトがあることによって、独創的で創造的な動画編集の幅が格段にアップします。
クロマキー
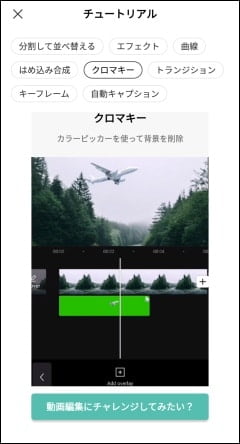
クロマキー(クロマキー合成)とは、映像の合成方法の一つで、色の違いを利用して切り抜いた映像(被写体)を別の映像にはめ込むことです。よくテレビ番組などでグリーンバックやブルーバックで映像を切り取って合成しているモノと同じです。
カラーピッカーという色を選択するツールを使って、簡単に切り抜きができます。
トランジション
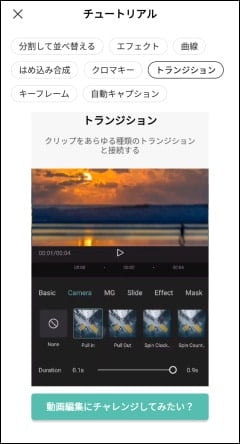
トランジションとは「移行」といった意味がありますが、動画のカットとカットの間を繋ぐために追加される切り替え効果(演出)がトランジションです。カットとカットのつなぎ目を自然に見せることができたり、映像をオシャレだったりインパクトのあるものに変ることができます。
キーフレーム
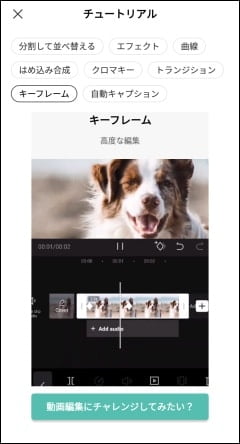
キーフレームとは、動画編集の中で、映像の特定の位置(フレーム)を指定して、映像(設定値)が時間経過に合わせて変化させることが可能です。A地点の値をB地点の値に自動で変更してくれるので、、映像に動きが生まれます。
具体的なキーフレームの使い方や映像の動きに関しては、こちらのページで基本的なことを解説しているので参考にして下さい。
自動キャプション
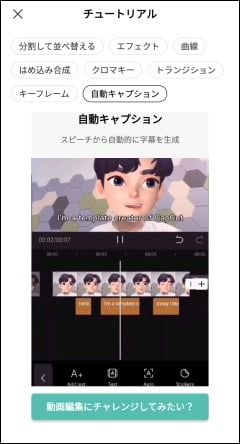
キャプションとは字幕のことで、追加した音声に対して、自動で字幕が表示されるようになります。
現時点だと、対応している言語は英語のみなので、日本語の場合は利用することができません。
キャップカットのテンプレート(下書き)の使い方
キャップカットでは、他のユーザーが作った動画をもとに、その編集方法をマネて自分でオリジナルの動画を作ることが可能です。また、自分が動画編集した内容からテンプレートを作ることも可能です。テンプレートの具体的な方法について解説していきます。
その前には、キャップカットのIDアカウントやマイページの使い方などを知っておく必要があるので、不明な方は以下のページを参考にして下さい。
キャップカット(CapCut)のテンプレートの使い方の解説動画
チュートリアルの手順
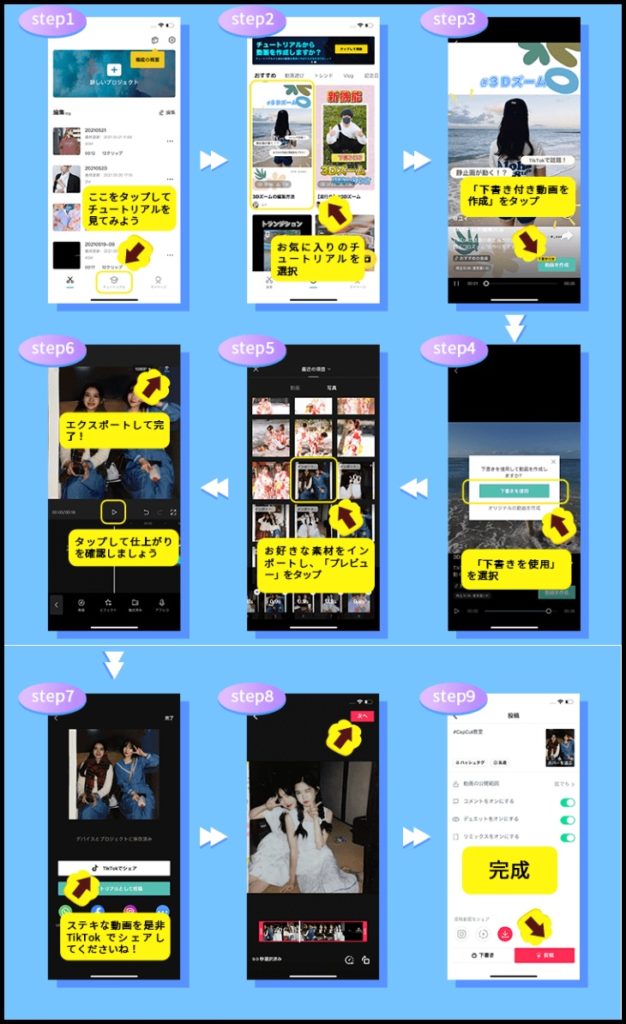
チュートリアルを選択して、テンプレートを使って動画制作する方法を具体的な流れを解説します。
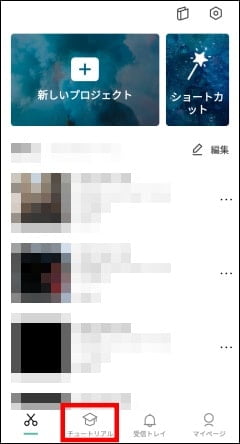
キャップカット(CapCut)アプリを起動して、画面下にある「チュートリアル」をタップします。
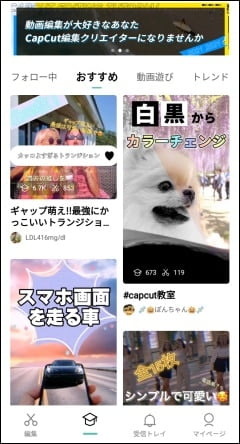
チュートリアルの画面が表示されます。
画面の上部にはいくつかのイベントや宣伝がバナーとして表示されます。
その下にあるタブではチュートリアル(テンプレート)の種類分けがされています。
「フォロー中」「おすすめ」「動画遊び」「トレンド」「Vlog」「記念日」「動画上級編」などがあり、自分が興味があるタイプのチュートリアルから探すことができます。
チュートリアルを探す上で1つの目安や指標となるものが、それぞれのチュートリアル画面に表示されている再生回数や使用量(使用回数)です。
この回数を目安にすると人気のあるものや、センスやテクニックの高いチュートリアルが見つかりやすいです。
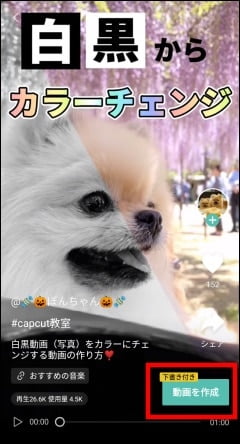
チュートリアルを選択すると、動画編集の流れが映像で流れます。
その他にもチュートリアルの説明や、クリエイターの情報などが載っています。
画面右下にある「動画を作成」のところに「下書き付き」と記載があるものは、下書き(テンプレート)を使って、簡単に同じような動画編集が可能です。(多くの場合は、動画や写真を選ぶだけでOKです。)
「いいね」や「シェア」(リンクのコピー)も可能です。「いいね」をすると、マイページのいいね欄にリスト化(一覧表示)されるので、気に入ったものを後からチュートリアルから動画編集したい場合に便利です。
テンプレート動画を作成(下書き付き)
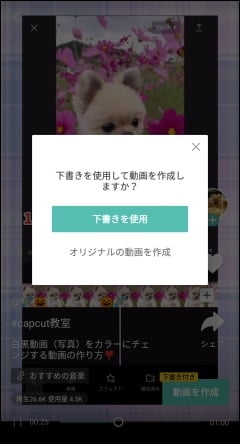
選んだチュートリアルから「動画を作成」(下書き付き)をタップすると「下書きを使用して動画を作成しますか?」と表示されます。
「下書きを使用」を選択すると、テンプレート(下書き)を使って動画作成が可能となります。
「オリジナルの動画を作成」を選択すると、テンプレート(下書き)を使わずに動画編集の画面になりますが、チュートリアルの動画を編集しながら見ることが可能になります。
「下書きを使用」
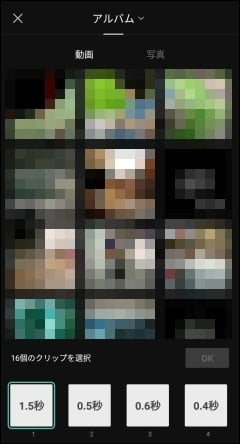
「下書きを使用」を選択すると、選んだチュートリアルによって違ってきますが、上の画像のように複数の動画や写真を選択するようになります。
例で使っているチュートリアルでは16個の動画や写真を素材として使います。表示されている秒数は、必要な動画の長さでです。(写真を選択する場合は長さは考慮する必要はありません。)
「アルバム」内の写真や動画が一覧表示されていますが、「アルバム」の部分をタップするとアルバム以外の他のフォルダを選択できたり、タブの部分をタップすると動画と写真を切り替えができます。
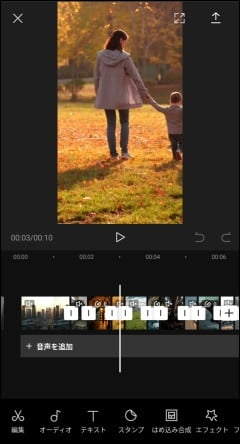
素材を選択し終わって「OK」をタップすると、選んだ素材を取り込んだ動画の編集画面に変わります。必要に応じて音声なども追加して完成です。
取り込んだ素材は、下書き(テンプレート)の長さに調節されていたり、エフェクトや加工が追加されていたりしますが、自由に編集することが可能なので、下書き(テンプレート)を使ってもオリジナルな動画作成が可能です。
なので、下書きで自分が好きな部分だけを使って他の部分は削除したり、動画編集をサクッと終わらせるためにとりあえず下書き(テンプレート)で素材を取り込んで、それを元にいろいろと加工を追加していく方法もアリです。
「オリジナルの動画を作成」
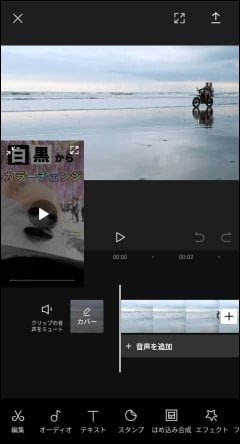
「オリジナルの動画を作成」を選択して使用する動画や写真を選ぶと、いつもの動画編集の画面になりますが、チュートリアル動画が別ウィンドウで表示されています。
その動画を見ながら編集することが可能です。
チュートリアル動画の画面サイズを「フルスクリーン・小サイズ・非表示」と選べたり、画面上の表示する位置を動かせたり、チュートリアル動画の再生速度を0.5倍から2倍まで変更できるので、編集する上で邪魔になりません。
(フルスクリーンモードだと再生速度や動画の再生位置(早送り・巻き戻し)が可能です。)
チュートリアル動画を見ただけで動画の作り方がわかるものや、下書き(テンプレート)があると、逆に編集しづらいようなものは、「オリジナルの動画を作成」を選ぶようにしましょう。
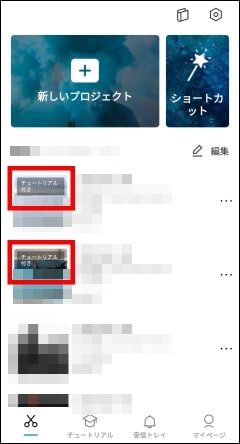
オリジナルの動画を作成を選んで編集した場合、プロジェクトには「チュートリアル付き」と表示がされます。後から再度編集した場合も、チュートリアル動画を見ながら編集することが可能な形で保存されています。
自分だけのオリジナルなテンプレートの作り方
キャップカット(CapCut)のテンプレートを、チュートリアルから選択して下書きを利用して動画制作する方法を解説しましたが、自分だけのオリジナルのテンプレートの作り方を解説します。
通常は「一般ユーザー」はテンプレートを作成することができません。
キャップカット(CapCut)の「編集クリエイター」の方は「チュートリアルとして投稿」を選択して、投稿の際に「チュートリアルに下書きを追加」を選ぶことによって、下書き(テンプレート)を添付した動画を投稿することが可能です。
もし「編集クリエイター」に興味があるようならば以下のページで編集クリエイターの詳細について説明しているので参考にして下さい。
それでは、本題に戻りますが、編集クリエイターではない一般ユーザーがオリジナルのテンプレート作成することが可能かどうかというと、ある方法をすることによって作ることができます。そのやり方について具体的に解説していきます。
テンプレートとなる動画を作る
①まずは他のユーザーが作成したチュートリアルの下書きを使って動画制作しても良いですし、新しいプロジェクトからご自身で新規作成していただいてもどちらでもOKです。テンプレートにしたいエフェクトや加工などを作り込んでいきます。
ここで作成した動画の内容がテンプレートとなります。動画制作の時はこれを元に新たな内容を追加したり、「はめ込み合成」でこの動画を読み込みテンプレートとして使います。
この方法では、他の編集クリエイターが作ったチュートリアル(下書き付き)からも、自分のオリジナルのテンプレートを作ることができます。
テンプレートのアイデアがなくても、チュートリアル(下書き付き)から自分が好きなエフェクトや加工や編集の部分だけをコピーして使い、チュートリアル(下書き)内の不要な部分は削除してテンプレートにします。
なので、自分の使いたい部分だけを、自由に使い回すことができ、いろいろな動画制作で活用することができ、自分の動画のクオリティーが一気にアップします。
テンプレートとわかるように加工する
後からテンプレートであると見分けがつくようにカバーの画像を変更します。
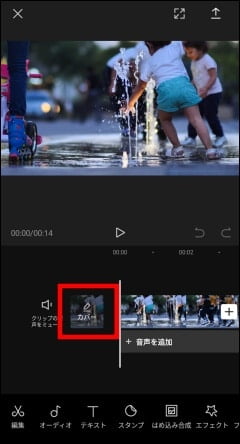
「カバー」を編集するところをタップします。
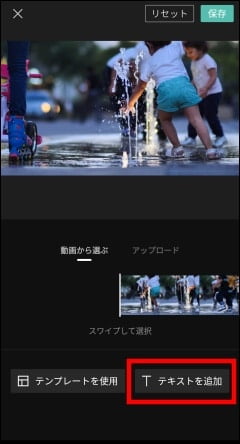
「テキストを追加」をタップして文字を入力します。

「しかく」と入力して、文字入力の変換で「■」を選びます。
「■」の色を変更するために「スタイル」の「システム」の「色」より好きな色を選びます。
テンプレートとしてわかりやすい色を使いましょう。白や黒は他の動画編集(プロジェクト)と似ているためわかりにくいので、他の色をおすすめします。
テンプレートの使い方ごとに色分けしても使いやすいです。
今回は例として赤を選びました。
色が決まったら「■」が画面いっぱいではみ出るまで拡大をします。
「■」が選択状態でピンチアウト(2本の指で広げるように指を動かす)すると拡大できます。
画面いっぱいまで拡大できたら「✓」(チェック)をタップして決定します。
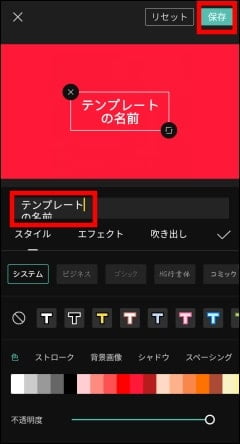
さらに追加で文字を入力するために「テキストを追加」をタップします。
どういったテンプレートなのか自分がわかりやすいように文字を書いていきます。お好みで文字の色なども変更します。
プロジェクト(テンプレート)の一覧画面では、文字を表示できる範囲が限られているので、必要に応じて文字の大きさを変えたり、改行したりしましょう。(後からでも変更できます)
文字の入力が完了したら「✓」(チェック)をタップして決定します。
画面右上にある緑色の「保存」をタップして、カバーの画像を保存します。
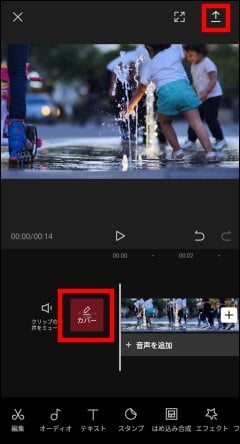
以上でテンプレートの完成です。(カバーの内容はいつでも変更が可能です。)
テンプレートとして使いたい場合は、画面右上にある「↑」(アップロード)をタップして、一度「エクスポート」(書き出し)をしておきましょう。エクスポートして書き出しておかないと、テンプレート(はめ込み合成)として、動画を読み込むことができません。
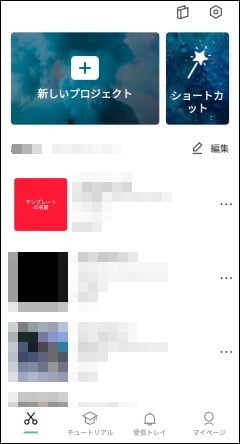
キャップカット(CapCut)アプリの起動時の画面では、上記のようにテンプレートとして作成した動画編集が表示されます。
テンプレートの使い方(取り込み方)はいくつかあります。
・「新規プロジェクト」で作成した動画(テンプレート)を選択する方法や、
・「新規プロジェクト」で複数素材(動画や写真)を選択するときに、その1つとして動画(テンプレート)を選択する方法や、
・動画編集の画面で「はめ込み合成」を使って、動画(テンプレート)を読み込む方法です。
オリジナルのテンプレートの使い方の注意点
新規プロジェクトやはめ込み合成で動画(テンプレート)読み込むときの注意することがいくつかあります。
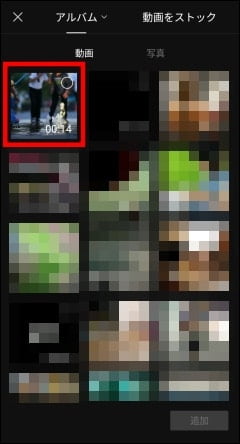
1つ目の注意点は、動画として選択する時の一覧表示ではカバーの画像で表示されません。そのため、選択する時にどれがテンプレートか迷う場合があります。これは動画の一覧表示の画像は、カバー画像ではなく動画内のワンシーンが画像として表示されるためです。
たくさんテンプレートを作った場合など、どれがどのテンプレートかわからなくなるので、その場合はテンプレート動画のカバー画像だけでなく、タイムライン自体にテンプレートを識別する文字を入力しましょう。
そうすることで、動画を選択する時の一覧表示でもテンプレートの識別のための文字が表示されるので、区別をつけることができます。
ただその場合は、テンプレートの識別のために入力した文字は動画制作には不要なので、テンプレートとして取り込んだ後は文字を削除する必要があります。
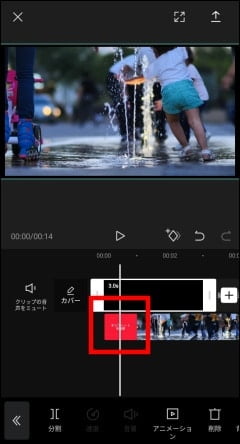
2つ目の注意点は、動画(テンプレート)を選択して使用した場合、カバー部分が動画内の一部として取り込まれる点です。カバー部分の映像は不要なので、分割して削除する必要があります。
3つ目は注意点は、テンプレートの内容によって使い方がそれぞれ異なることです。
例えばテキストやスタンプを取り込んで、動画の上に重ねたい場合は、「リミックス」で「比較(明)」や「フィルター」を選択することで上手く表示されます。
チュートリアルのような使い方がしたい場合は、テンプレートを読み込んで、それを下書きとしてマネて、同じタイミングで同じエフェクトを追加するというようなテンプレートの利用方法です。
映像ではないですが、チュートリアル動画を見ながら動画制作をするような感じで、テンプレートを下書きとして、動画を加工していく流れです。
以上が、キャップカット(CapCut)のテンプレート(チュートリアル、下書き)の使い方のまとめです。
今回の内容で、誰でも簡単にテンプレートを使ってカッコイイ動画を作れるイメージができたでしょうか。
このテンプレートの機能を使って、サクッと手早く、オシャレな動画を作ったり、お気に入りの編集テクニックを自分用に集めてドンドン動画編集をしてみてください。




