キャップカット(CapCut)アプリを使って、撮影した動画に音楽を入れる方法について解説します。
その他のキャップカットの使い方や、初心者の方でこのページの内容が難しく感じた方は、基本的な操作方法などの説明もされている以下の「キャップカット使い方のまとめ一覧ページ」を参考にして下さい。
では、キャップカットで好きな音楽の入れ方の流れを説明します。
アプリでは主に以下の3つの方法で音源を追加することが可能です。
- キャップカット(CapCut)に予め用意されている音楽の追加
- iPhoneやスマホ(デバイス)やiTunesに保存されている音楽の追加
- iPhoneやスマホに保存されているの動画から音声部分を抽出して音楽の追加
それぞれ順番に説明していきます。
著作権の関係であまりおすすめは出来ませんが、3の方法を応用すると、誰でも簡単に好きな音楽を使って動画を作成できる方法があります。
iPhoneやスマホに入っている音楽をプレイヤーで再生させたり、YouTubeなどネット上で再生可能な音楽を見つけて、それをスマホ上で再生させながら、iPhoneやAndroidのスマホアプリで、画面の録画ができるスクリーンレコーダーを起動させると、好きな音楽(動画)を手軽に動画データとして手に入れることができてしまいます。
音楽の一部分だけをつかいたい場合なども、始まりと終わりのタイミングを考慮して録画すれば、カットなどの編集の必要もなく、目的の音源をゲットすることができます。
スクリーンレコーダーで録画した音楽(動画)は、キャップカットアプリを使って、3の方法でiPhoneやスマホに保存されているの動画から音声部分を抽出して音楽の追加を行う手順となります。
気軽に使いたい音源をゲットできるテクニックの1つとして、あくまで参考程度に頭の片隅に覚えていただけたら幸いです。
音楽を追加した後の編集の仕方について、基本的な部分はページ後半に解説しています。
より複雑だったり高度だったりする内容の「応用編」や「上級編」については、ページの最後にいくつかリンクで案内しています。
作業の内容を細分化しているので、「応用編」や「上級編」の解説の内容は難しくはないです。キャップカットで歌詞動画の作り方を知りたい方は参考にして下さい。
キャップカット(CapCut)アプリ内の楽曲を使った音楽の入れ方
アプリ内にある音源を使った一番基本的な音楽の入れ方になります。
キャップカット(CapCut)には、動画のイメージやテーマにあった楽曲があらかじめ用意されています。基本的にはアプリで用意されている楽曲は、アプリ内で楽しむためのものなので、TikTok(ティックトック)やYouTube(ユーチューブ)などのSNSにアップする際は注意が必要です。
著作権について気にせずに自由に音楽を使いたい場合は、以下のリンク先の記事を参考にしてください。
キャップカット(CapCut)アプリ以外のサイトから音楽をダウンロードして使う方法が書かれています。
アプリ内で探すよりも、自分が求めていたり、イメージしている音楽を探しやすい場合が多いです。(検索しやすいです)
また、動画編集などで利用している人が多く、SNS投稿で楽曲を利用している人が少ないので、投稿に使う場合は、他の人との差別化やオリジナリティが出せる点もメリットです。
アプリ内の楽曲を入れる流れ
キャップカット(CapCut)のアプリ内の好きな音楽の入れ方の具体的な流れな以下になります。
- プロジェクトを新規作成
- スマホから映像・画像を指定
- メニューバーから「オーディオ」をタップ(または「音声を追加」をタップ)
- 「楽曲」をタップ
- 楽曲を追加方法がいくつか表示されます。キャップカット(CapCut)に用意されているタイプ別の楽曲から好きな音楽を選択します。
1と2の手順については割愛します。
もしわからない方は、以下のページを参考にして下さい。
音声の追加
メニューバーから「オーディオ」をタップします。(または「音声を追加」をタップ)
(新規プロジェクトの場合は「音声を追加」が表示されますが、一度音声を追加した後に音声を削除した場合は「オーディオ」から楽曲を追加します。)
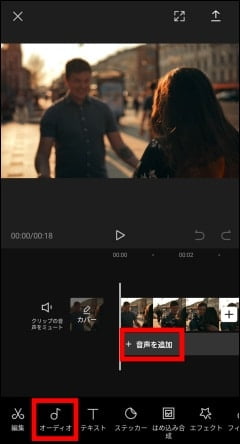
「楽曲」をタップ
メニューバーにオーディオについての詳細項目が表示されます。(楽曲 / エフェクト / 抽出済み / アフレコ)
「楽曲」をタップして曲を選びます。

楽曲を追加する
楽曲を追加する方法をいくつか選択できます。
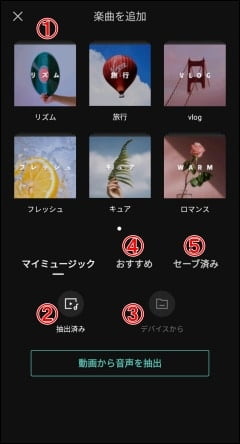
楽曲を追加
①キャップカット(CapCut)のアプリ内のある著作権フリーの音声を選択できます。
「リズム」「旅行」「Vlog」「フレッシュ」「キュア」「ロマンス」のタイプ別から選ぶことができます。それぞれのタイプを選択すると、そのタイプの楽曲が一覧表示されるので、お好みのものを選択します。
マイミュージック
②「抽出済み」をタップして「動画から音声を抽出」を選択すると、スマホ内の動画から音声だけを抽出することができます。一度抽出しておくと、その後は一覧表示されるようになります。
③「デバイスから」では、iPhoneやスマホ内にある音楽から自由に選んで、動画に音声として追加することができます。
(iPhoneの場合は「iTunesに接続しています」という画面に切り替わった後にマイミュージックの「デバイスから」で楽曲を追加できるようになります。)
おすすめ
④「おすすめ」では人気のあるおすすめの楽曲が一覧表示されます。
ただ、著作権フリーでない楽曲も含まれるため、SNSなどにアップする場合は注意が必要です。
セーブ済み
⑤「セーブ済み」ではお気に入り登録(☆マークをタップ)したものを一覧表示することができます。
ただ、「セーブ済み」に登録しても、楽曲自体から曲がなくなっている場合は、セーブされていないので、もしどうしても使いたい曲ならば、その曲で動画を作りエクスポートして端末に保存することで、使うことができます。(「抽出済み」しておけば、マイミュージックに一覧表示されておくこともできます。)
楽曲の詳細
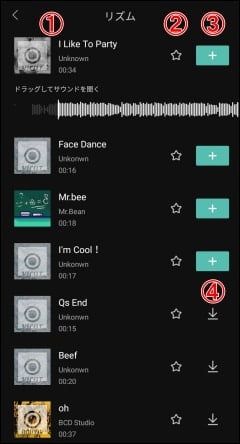
①楽曲はカバー写真、タイトル、アーティスト名、長さなどが表示されます。
それぞれの楽曲をタップすると曲が再生されて音を聞けます。それと同時に波形も表示されます。もう一度タップすると音は停止します。波形の部分をドラックすると、早送りや巻き戻しができます。
②「☆」マークをタップするとお気に入り登録ができて、後から「セーブ済み」の欄から、お気に入り登録された曲の一覧を見ることができます。
③「+」ボタンをタップすると映像に楽曲を追加することができます。繰り返すことによって複数の楽曲を映像に追加することも可能です。(重ねて楽曲を追加することもできます)
④楽曲をタップして再生したり、「↓」ダウンロードボタンをタップすると、アプリ内に楽曲がダウンロードされ取り込まれます。一度再生したりダウンロードした楽曲は表示は「↓」から「+」に変わります。
楽曲を選んで「+」ボタンをタップすると、メニューバーのある編集画面に戻ります。
音声を追加した後の編集画面の操作はページ下記で説明します。
キャップカットでiPhoneやスマホやiTunesに保存されている音楽の追加する方法
- プロジェクトを新規作成
- スマホから映像・画像を指定
- メニューバーから「オーディオ」をタップ(または「音声を追加」をタップ)
- 「楽曲」をタップ
- 楽曲を追加方法がいくつか表示されます。マイミュージックの「デバイスから」をタップします。iPhone(iTunes)やスマホ(android)内にある音楽が表示されるので、追加したい音声を選びます。
(iPhoneの場合、最初に「iTunesに接続しています」という画面に切り替わった後に、音楽が表示されるようになります。)
(iPhoneの場合、iTunesに取り込まれていない音楽を追加する場合、iPhoneのフォルダから音楽を選択して、シェアボタンでキャップカットを選択することで、音声の追加が可能です。キャップカット(CapCut)アプリの操作で、音楽データを直接は取り込めません。)
以下に画像を交えて具体的に解説します。
1から4の手順に関しては、先ほど説明したので割愛します。
デバイスから音楽を選択する
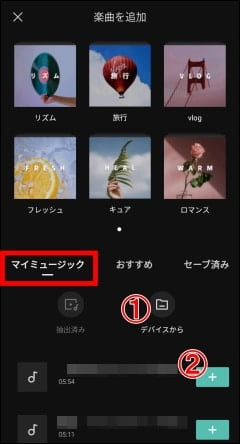
①マイミュージックの「デバイスから」をタップします。
②iPhone(iTunes)やスマホ(android)内にある音楽が表示されます。(曲名と長さとファイル形式)
追加したい音声を選び「+」ボタンをタップすると、メニューバーのある編集画面に戻ります。
音声を追加した後の編集画面の操作はページ下記で説明します。
※iPhoneの場合、iTunesに保存されていない音楽はキャップカット(CapCut)アプリのマイミュージックの「デバイスから」をタップしても音楽が表示されません。iPhone内に保存されている音楽データは、そのファイルを選択してキャップカットで開く(シェアする)を選ぶと、キャップカットのアプリに読み込まれます。(音声として追加されます)
ファイルを開く(シェアする)時は、キャップカット(CapCut)アプリを起動しておかないと、上手く取り込まれないので注意してください。
キャップカットで動画から音声を抽出して追加する方法
- プロジェクトを新規作成
- スマホから映像・画像を指定
- メニューバーから「オーディオ」をタップ(または「音声を追加」をタップ)
- 「楽曲」をタップ
- 楽曲を追加方法がいくつか表示されます。マイミュージックの「抽出済み」をタップして「動画から音声を抽出」を選択すると、スマホ内の保存されている動画から音声だけを抽出することができます。一度抽出しておくと、その後は一覧表示されるようになります。
以下に画像を交えて具体的に解説します。
1から4の手順に関しては、先ほど説明したので割愛します。
動画から音声を抽出する
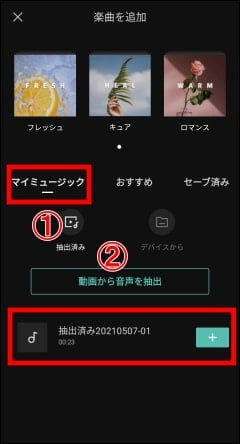
①マイミュージックの「抽出済み」をタップします。
②一度抽出してある音声は一覧表示されます。(抽出した日付がファイル名となります。)
新しく音楽を抽出する場合は「動画から音声を抽出」をタップします。

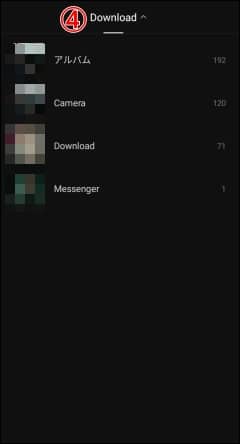
③iPhoneやスマホ内にある動画が一覧表示されるので、抽出したい動画を選び追加したい動画の右上の「〇」をタップして選択します。
「〇」ではなく動画をタップするとプレビューが読み込まれ、全体表示画面で動画を再生して音声を確認できます。また、スワイプすると前後の動画を再生できます。
④画面中央上にある「アルバム」をタップすると、デバイス内の動画が保存されているフォルダが一覧表示され、フォルダを選択して動画を選ぶことも可能です。フォルダの一覧表示ではそれぞれのフォルダに保存されている動画数が数字で表示されます。
⑤動画が選択された状態で「音声のみをインポート」をタップすると音声が抽出され、1つ前の画面の抽出してある音声は一覧に追加されます。
音声を追加した後の編集画面の操作はページ下記で説明します。
キャップカットで音楽を編集する方法(基本編)
上記に解説した方法で楽曲を選んで「+」ボタンをタップすると、メニューバーのある編集画面に戻ります。楽曲が追加された状態での編集内容について解説します。
キャップカットの編集画面の解説
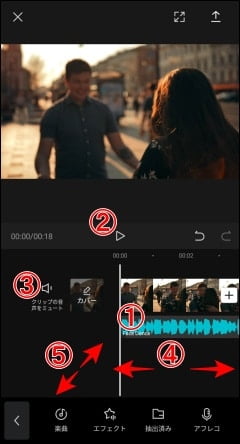
①映像に楽曲が追加され、楽曲名と音声の波長が表示されるようになります。
②「▶」再生ボタンをタップすると、追加した楽曲と映像を合わせて再生することが可能です。
③「クリップの音声をミュート/ミュート解除」をタップすると、動画に元々ある音声のオン/オフを切り替えることがボタン一つで可能です。動画を撮影した時の音が不要な場合はオフにしましょう。
④前後にスワイプ(スライド)すると、好きな位置から再生することが可能です。
⑤ピンチ(2本の指の間隔を広げたり狭める)すると、タイムラインの拡大や縮小して表示することが可能です。
⑥音声の波長の部分をタップすると、追加した音声を編集することが可能です。
メニューバーには音声に対しての編集内容が表示されます。
音声の編集メニュー

- 「音量」 音量調整
- 「フェード」 フェードイン・フェードアウト
- 「分割」 音声を分割する
- 「マッチカット」 ビートを追加・削除
- 「削除」 音源の削除
- 「速度」 音声の速度調整
- 「コピー」 音声をコピー
音量
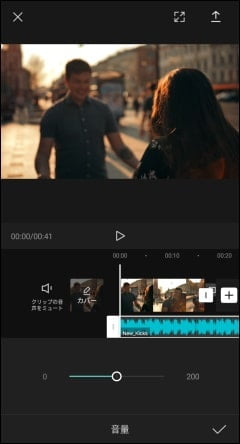
音量をスライドバーで「0~200」で調整することが可能です。
「▶」再生ボタンをタップすると音量変更後の動画を再生できるので、実際に音量を確かめながら調整することが可能です。また、再生位置は前後にスワイプ(スライド)すると、好きな位置から再生することも可能なので、音量のバランスが気になる部分だけ確認することもできます。
キャップカット(CapCut)では、複数の楽曲やエフェクト(効果音)を追加することができますが、音量ではそれぞれの楽曲やエフェクト(効果音)の音量調整が可能です。
フェード
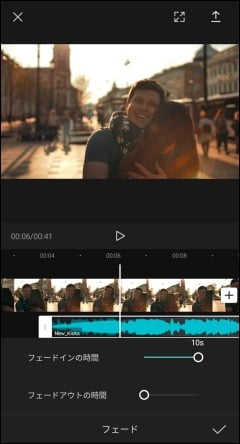
音楽の初めと終わりにフェード(だんだん音量が大きくなったり小さくなったりする効果)を追加することが可能です。
「フェードインの時間」は音楽の初め部分で、「フェードアウトの時間」を音楽の終わり部分を変更する項目です。それぞれスライドバーを調整することで0.1秒から10秒までの範囲でフェードを追加できます。
フェードを追加すると音楽の波形の部分が影に変わるので、視覚的に確認することもできます。
フェードインとフェードアウトは音楽の最初と最後にしか効果を追加できません。もし音楽の途中にフェードインやフェードアウトを追加したい場合は、「分割」で音楽を切ってそこにフェードインやフェードアウトを追加することで、音楽の途中にフェードインやフェードアウトをすることが可能です。
分割

前後にスワイプ(スライド)して分割したい位置に編集バーを持っていき、「分割」をタップすると音楽を2つに分割することが可能です。
分割された音楽はそれぞれ別の音楽として編集することが可能になります。
マッチカット

マッチカットとは動画を編集するための目印(編集点)のことだと理解してください。
音楽に合わせて映像の部分を編集したい場合などに使います。
例えば、音楽(ビート)に合わせて、映像の部分を切り替えたりしたい場合などです。
「▶」再生ボタンをタップすると動画が再生されます。再生された音楽を聴きながら「ビートを追加」をタップしていきます。(音楽の強弱や切れ目に「ビートを追加」します。)
黄色い点マークが追加されるので、映像を編集する際の目印にします。
前後にスワイプ(スライド)して黄色い点マークにバーを合わせると「ビートを削除」できます。
ピンチ(2本の指の間隔を広げたり狭める)すると、タイムラインの拡大や縮小して表示することが可能なので、黄色い点マークの位置を調整したい時などに便利です。
多くの「ビートを追加」(黄色い点マークの追加)される位置は、音楽の強弱や切れ目の部分なので、音楽の波形を参考にすることもできます。
追加が完了したら「チェック」をタップすると、1つ前の編集画面に戻ります。(黄色い点マークが追加されています。)
黄色い点マークを目印に、映像部分の分割と削除をして、新しい別の映像の追加などをしたりします。
映像の編集の仕方を分割と削除ではなく、映像を縮める方法をすると、黄色い点マークの部分に吸いつく仕様になっているので、編集したい位置にピッタリ合うので編集しやすくおすすめです。
(※映像を縮める方法は、映像部分を選択して映像の一番最後の部分をスワイプ(スライド)すると、映像を短くすることができます。)
削除
音楽を選択して削除します。
部分的な削除はできないので、部分的に削除したい場合は「分割」を利用して不要な部分を分けて、削除したい部分のみを選択できるようにしてから削除をすることによって可能です。
速度
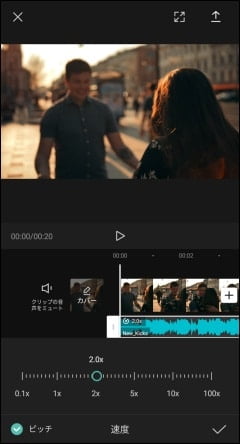
音楽の再生速度を変更することが可能です。0.1倍速から100倍速まで変更可能です。
音の波形もそれに合わせて形が変わります。
「ピッチ」(音の高さ)をタップして選択状態にしていると、再生スピードを遅く再生を変更したする場合は音が低く、再生スピードを早く変更した場合は音が高く音楽が再生されます。
(「ピッチ」を選択していない場合は、音の高低は自動的に調整され、元の音楽の音程と同じになります。)
音楽の再生速度は一度変更しても、後から再度変更することも可能です。(元に戻すことも可能です。)
コピー
選択された音楽をコピーして、タイムラインの最後の部分にその音楽が追加されます。
繰り返しで同じ音楽を再生したい場合などに便利です。
以上がキャップカットで好きな音楽の入れ方と追加した音楽を編集する方法(基本編)です。
キャップカットで音楽を編集する方法の「応用編」と「上級者編」は下記のリンク先の別ページでご案内します。
キャップカットで音楽を編集する方法(応用編)(上級編)
キャップカットで著作権フリーの音楽の入れ方
直接的に編集方法と言うわけではないですが、応用編という意味合いで、キャップカットで使いたい音楽を著作権フリーの無料・有料の音楽配布サイトからダウンロードして使う方法について解説しています。
楽曲によっては、キャップカット(CapCut)アプリ内で楽しむ分には問題ないですが、SNSなどに投稿したりアップロードするのはグレーな部分があるので、動画編集の安全に楽しむ知識としても参考にして下さい。
キャップカットで歌詞動画の作り方
キャップカットで歌詞動画の作り方を覚えたい人ために動画の編集方法を解説しています。
いろいろな歌詞の表示の仕方を解説しているので、方法を組み合わせてカッコイイ自分オリジナルの歌詞動画を作ってみてください。
キャップカットで好きな音楽の入れ方の解説について、 画像と文字情報だけでは少し理解しづらい部分もあったかと思いますが、参考にしていただけたらと思います。
一部はYouTubeなどで好きな音楽の入れた後の編集方法(表現方法)を、いろいろなバージョンでアップしています。
また公認のキャップカット編集クリエイターでもあるので、チュートリアルをテンプレート(下書き)としてもアップしているので参考にして下さい。




